トピックの検出
トピックは、Microsoft 365 での作業フローを通じて簡単に見つけられるよう設計されています。 これにより、貴重な時間を使って詳細を検索する必要なく、生産性を維持できます。
作業フロー内のコンテンツの検出
Microsoft 365 では、SharePoint、Word、Excel、PowerPoint、Outlook、Teams などのトピックを確認できます。
Sharepoint
organization全体の SharePoint ページでトピックを操作できます。 トピックは灰色で強調表示され、トピック カードにリンクされます。
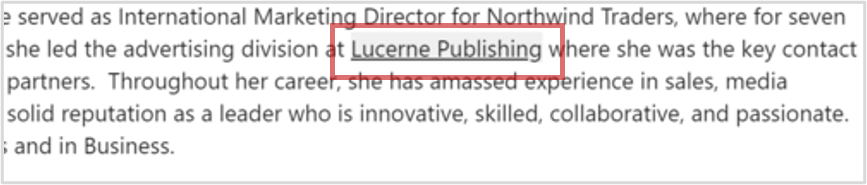
-
灰色で強調表示されたテキストにカーソルを合わせます。
-
トピック カードが表示されます。
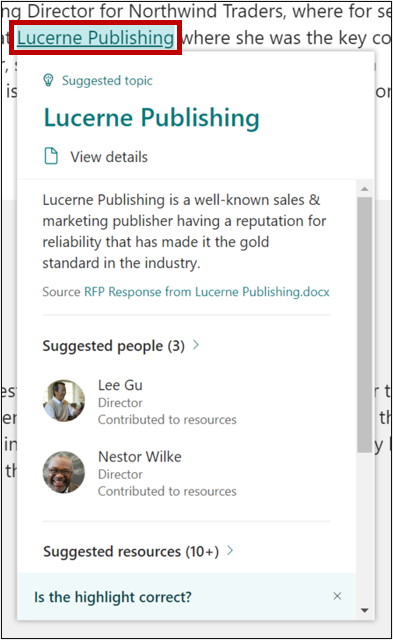
-
カードで、[詳細の表示] を選択します。
-
[トピック] ページを開きます。
[SharePoint トピック] ウィンドウ
[トピック] ウィンドウを使用して、organization全体の SharePoint ページにあるトピックを操作できます。
-
上部のナビゲーションで [ トピック] を選択します。
-
[トピック] ウィンドウが表示され、アクセス権を持つページで特定されたすべてのトピックが表示されます。
-
ウィンドウ内のトピックにカーソルを合わせると、トピックの説明と関連リソースを含むトピック カードが表示されます。
-
トピックを選択して、そのトピックが記載されているページ上のポイントにジャンプします。
-
[関連トピックの検出] で、ページで強調表示されていないが、関連する可能性があるトピックを確認できます。
Word、Excel、PowerPoint
キーワードを検索してトピックを検出します。
-
ドキュメント、スプレッドシート、またはスライドでキーワード (keyword)または語句を選択します。
-
強調表示されているテキストを右クリックし、検索オプションを選択します。
-
使用可能なトピックが検索結果の上部に表示されます。
Outlook
トピックは、Outlook on the webメールに追加できます。
-
メッセージ ボックスに「 # 」と入力し、自動生成された一覧から追加するトピックを選択します。
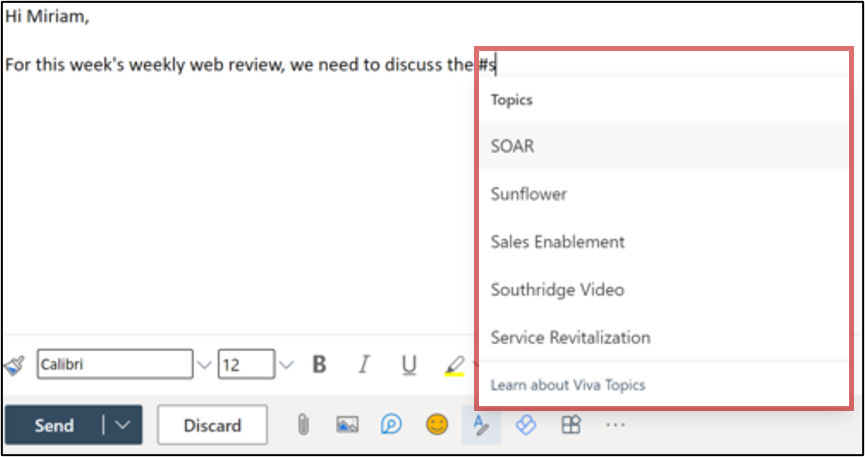
-
Email受信者は、強調表示されたトピックの上にマウス ポインターを合わせて、トピック カードを展開して詳細を確認できます。
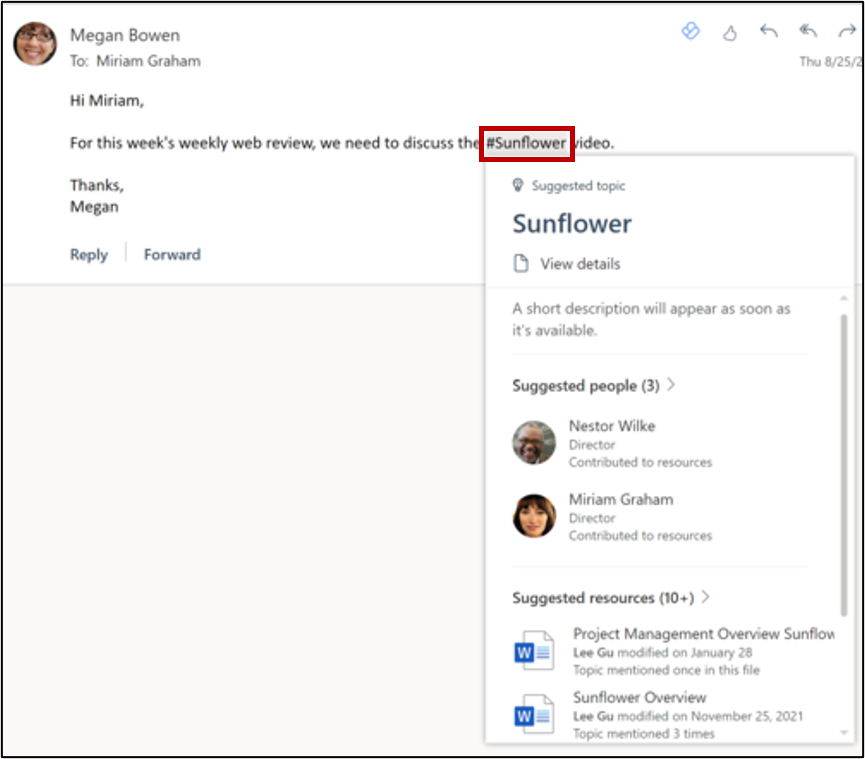
-
送信されたメールの右上隅にある # 記号には、メール内で見つかったトピックの数が表示されます。
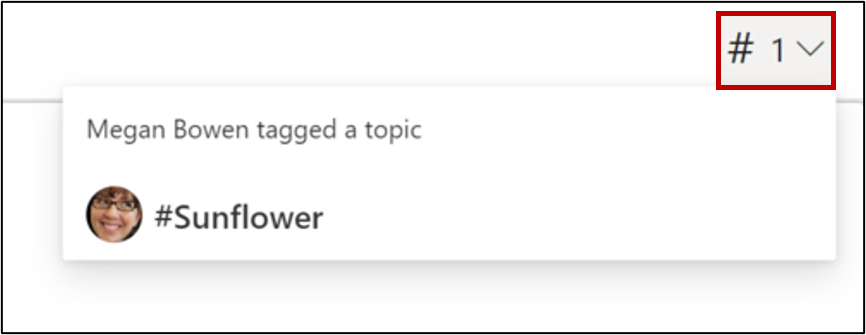
また、潜在的な共同作成者に接続することもできます。
-
ユーザーの名前にマウス ポインターを合わせて、プロファイル カードを開きます。
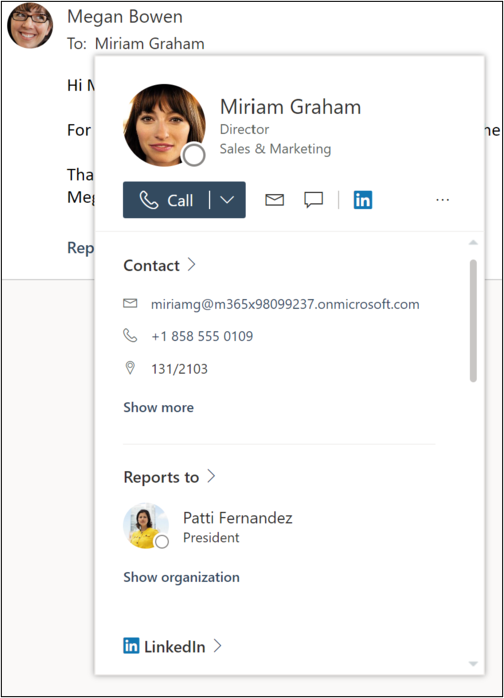
-
プロファイル カードでは、ユーザーの連絡先情報、organization内のチーム、および関連付けられているすべてのトピックを表示できます。
フィード
トピックに既に関連付けられている SharePoint オブジェクトがフィードに表示されると、対応するトピック ピルを表示して、より詳細な理解とコンテキストを得ることができます。 トピックに既に関連付けられている SharePoint オブジェクトのみがトピック ピルで強調表示されるため、表示されるトピックの丸薬の数は、フィードに存在する SharePoint オブジェクトによって異なる場合があります。 トピックの丸薬が表示されない場合は、フィードに関連付けられている SharePoint オブジェクトがない可能性があります。 トピックとフィードを引き続き使用すると、トピックの丸薬が表示される可能性があります。
Edge ブラウザーで新しいタブを開き、Microsoft フィードを探してフィードにアクセスします。 Office.com に移動し、左側のレールの [フィード] アイコンを選択することもできます。
プロファイル カード
Microsoft 365 Web アプリ (SharePoint や Outlook など) でユーザーのプロファイル カードを開くと、関連付けられているトピックを確認できます。 プロファイル カードでトピック ピルを選択して、トピックの詳細を確認します。 青い丸薬は確認された接続を表し、灰色の丸薬は接続が推奨されます。
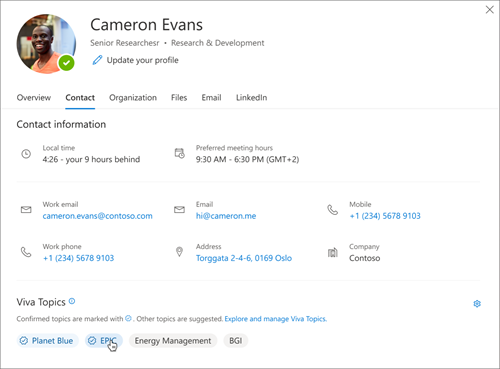
注: Microsoft Teams のプロファイル カードにはトピックが表示されません。
プロファイル カードを開き、[設定] を選択して、推奨されるトピックをプロファイル カードに表示するかどうかを選択します。 プロファイル カードで推奨されるトピックをオフにした場合でも、トピック ページや検索結果など、他の場所に表示される可能性があります。
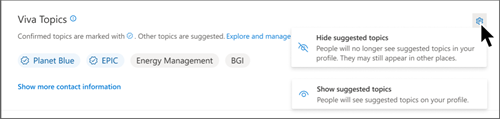
チーム
Teams では、ハッシュタグを使用して、1:1 またはグループ チャットのトピックを参照できます。
チャットにトピックを追加するには、 # を 使用し、フレーズを入力してトピックが存在するかどうかを確認します。 トピックが既に特定されている場合は、トピック ピッカーに選択するトピックの一覧が表示されます。
ヒント: Teams のViva Topicsの詳細については、「トピックの使用方法」を参照してください。
トピックを検索する
検索機能を使用して、SharePoint などのBingおよび Office アプリを使用する場合にトピックを検索します。
トピックがorganizationに存在し、見つかった場合は、トピックの回答候補形式で結果が表示されます。
Bingで検索します。 特定のトピックを検索することで、Bingでトピックを見つけることができます。
SharePoint で検索します。 検索バーを使用して、SharePoint でorganization内のトピックを検索します。










