Viva Engageを使用して初めてのストーリーを作成する
Viva Engageでストーリーを表示および作成できます。これは、engage.cloud.microsoft からのビデオまたは写真、Teams のViva Engage アプリ、Outlook のViva Engage コミュニティ アプリ、Android または iOS 上のViva Engage モバイル アプリのいずれかです。
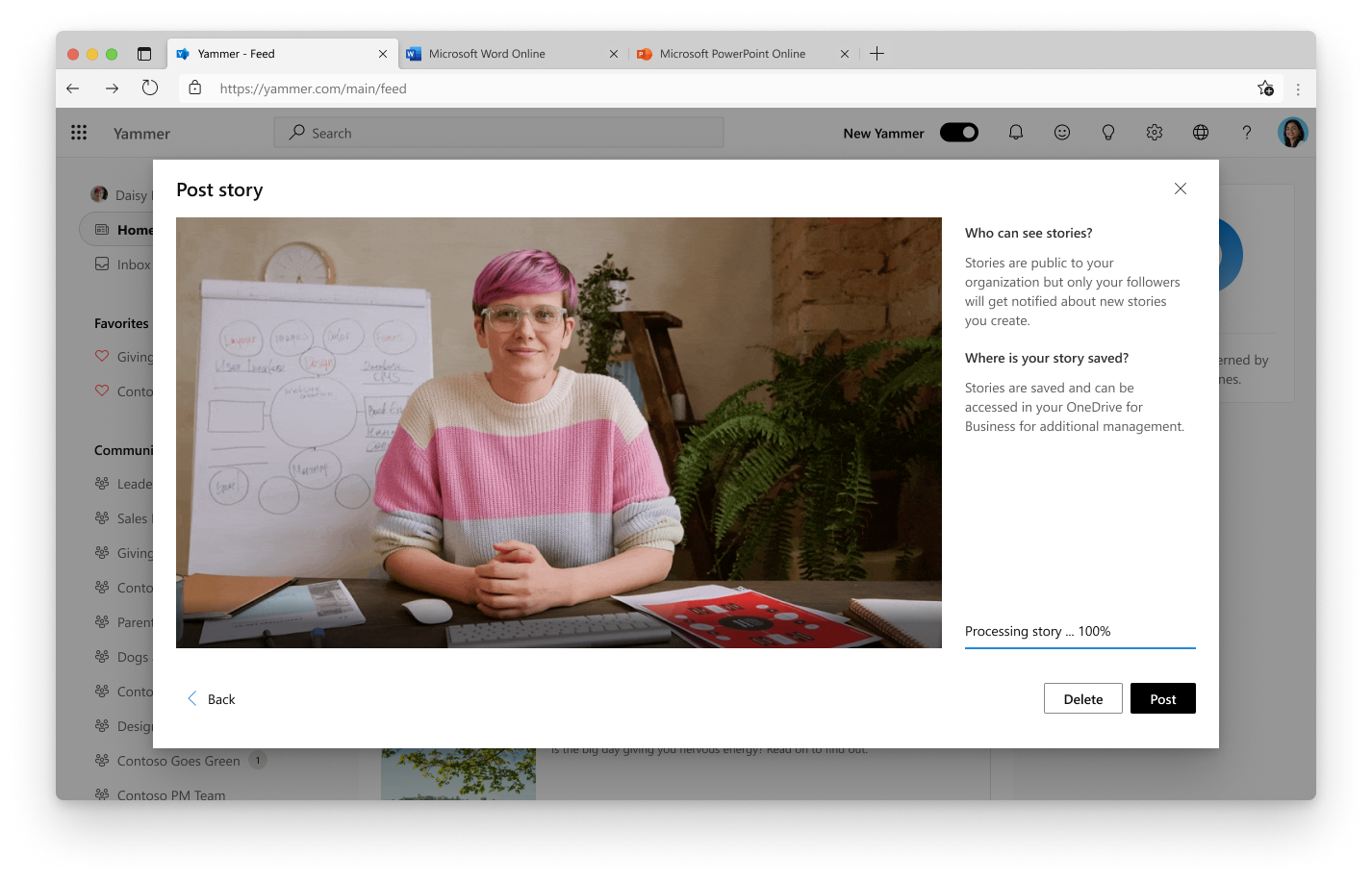
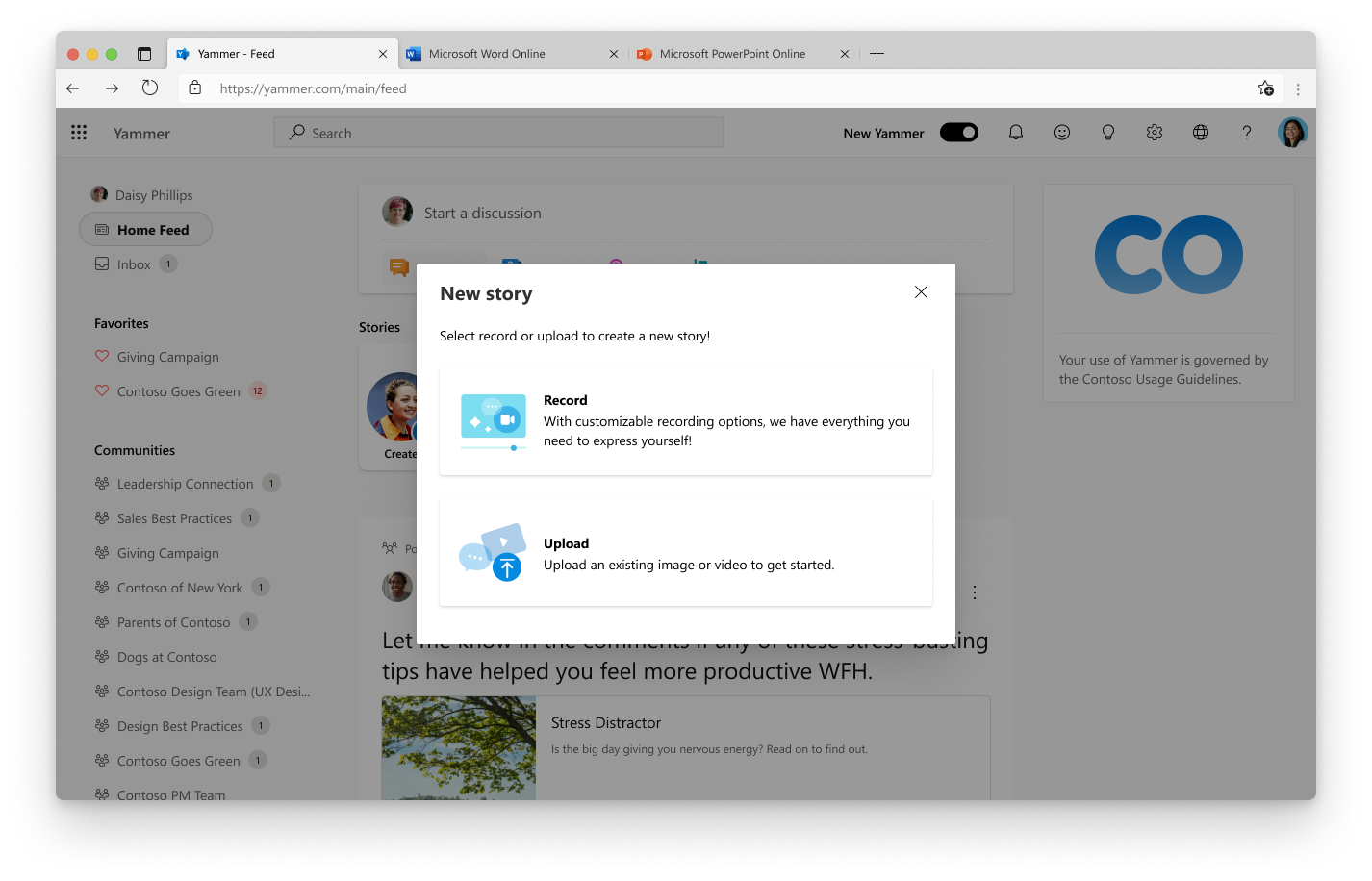
engage.cloud.microsoft から、または Teams または Outlook の Viva Engage または Viva Engage コミュニティ アプリから:
-
ホーム フィードまたはストーリーラインの上部にストーリーカルーセルが表示されます。
-
最初のストーリー [ 作成] を選択します。
-
カメラまたはスクリーン録画で新しいストーリーをキャプチャするか、既存の画像またはビデオをアップロードすることを選択します。 ビデオは最大 3 分です。
-
新しいストーリーを作成する場合、[カメラ] ステップでは、カメラや画面の記録を使用したり、テキストやインクなどのカスタマイズを追加したりできます。
-
[次へ] を選択します。 [録画されたクリップ] ステップを使用すると、ビデオを確認してトリミングできます。
-
[ 次へ ] を選択し、ストーリーを確認します。
-
[投稿] を選択してストーリーを投稿する
-
既存のビデオまたは画像をアップロードする場合は、[ ストーリーの投稿] ステップでストーリーを確認できます。
ストーリーはストーリーラインで共有され、メディアは OneDrive の非表示フォルダーに保存されます。 ストーリーは、フォローしているユーザーのストーリー カルーセルに表示され、フォローしていないユーザーへの提案として表示される場合があります。
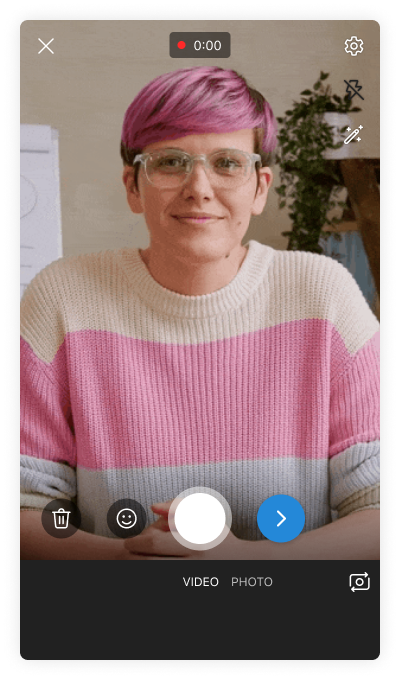

Viva Engage モバイル アプリから:
-
[フィード] タブをタップします。
-
ストーリーカルーセルで、最初 のストーリー作成をタップします。
-
カメラが開きます。 [ビデオ] または [写真] をタップして、ストーリーの種類を選択します。
-
デバイス カメラで新しいストーリーをキャプチャするか、ギャラリー アイコンをタップして既存の写真やビデオをアップロードします。 ビデオは最大 3 分です。
-
テキストやインクなどのカスタマイズを追加します。
-
ビデオを確認してトリミングします。
-
[ アップロード] をタップします。
ストーリーはストーリーラインで共有され、メディアは OneDrive の非表示フォルダーに保存されます。 ストーリーは、フォローしているユーザーのストーリー カルーセルに表示され、フォローしていないユーザーへの提案として表示される場合があります。










