注:
-
この記事は、Clipchampの作業バージョンのユーザーと管理者を対象としており、Clipchampの個人用バージョンには適用されません。
-
最初のセクションは、Clipchampのデスクトップ アプリを Windows 用に利用したいすべてのユーザー向けです。 2 番目のセクションは、organizationでアプリへのアクセスを管理する Microsoft 365 管理者向けです。
Clipchamp ユーザーに関する情報
organizationが対応する Microsoft 365 ビジネス ライセンス (または 2024 年 6 月からの教育機関向けライセンス) にサブスクライブしている場合、およびアカウントにClipchampライセンスが割り当てられている場合は、Clipchampの作業バージョンを Microsoft Edge または Google Chrome で使用する権利があります。 詳細については、「職場アカウントでMicrosoft Clipchampにアクセスする方法」を参照してください。
ブラウザーでClipchampにアクセスするだけでなく、ビデオ エディターを直接起動するためのWindows 10とWindows 11用のデスクトップ アプリも提供しています。
アプリを起動するには、Windows 検索でアプリを検索します。これにより、結果Microsoft Clipchampアプリが表示されます。 表示されない場合は、職場のコンピューターで使用できない可能性があります。 この場合、ブラウザーで引き続きClipchampにアクセスできます。
職場のコンピューター上のデスクトップ アプリの可用性は、Microsoft 365 管理者によって制御されます。 会社のデバイスでアプリを使用できるようにしたり、個人用バージョンと作業バージョンの両方のClipchampを有効にするか、作業バージョンのみを有効にするかを決定することもできます。
デスクトップ アプリの新しいバージョン
職場の Microsoft 365 ユーザーと共に仕事用コンピューター (Windows 10またはWindows 11) でClipchamp デスクトップ アプリを使用していて、最新バージョンのアプリがインストールされている場合、起動すると、職場アカウントのClipchampに自動的にログインします。 この新しい動作のアプリ バージョンは現在ロールアウトされ、Microsoft 365 組織で徐々に利用できるようになります。
バージョン番号は 3.x です。少なくとも 3.0.10020。
コンピューター上のClipchamp デスクトップ アプリのバージョン番号をチェックするには、[スタート] メニューを開き、[すべてのアプリ] を選択し、[Microsoft Clipchamp] までスクロールし、エントリを右クリックし、[その他の > アプリの設定] を選択します。
コンピューターにClipchampデスクトップ アプリが表示されていない場合、または職場アカウントで機能していないバージョンがある場合は、最新のアプリ バージョンがまだ利用できないか、職場アカウントのサポートがまだ有効になっていない可能性があります。
この新しいバージョンのデスクトップ アプリでは、Microsoft 365 organizationで管理対象デバイスで個人用またはファミリの Microsoft アカウントを使用できる場合は、Clipchampの個人用バージョンにログインすることもできます。
デスクトップ アプリの以前のバージョン
Clipchampがコンピューターで使用できるが、古いアプリ バージョン (バージョン 3 より下) がインストールされている場合、個人用またはファミリの Microsoft アカウントのみがサポートされ、職場アカウントはサポートされません。
このような場合、アプリを開き、職場アカウントで Windows にサインインすると、次の 2 つの画面のいずれかが表示されます。
1)
organizationがClipchampの個人用バージョンへのアクセスをブロックすると、アプリの起動時にこの画面が表示されます。
[Launch Clipchamp for work] を選択すると、新しいブラウザー ウィンドウが開き、Clipchampの Microsoft 365 Web アプリが起動され、ビデオの編集を開始できます。
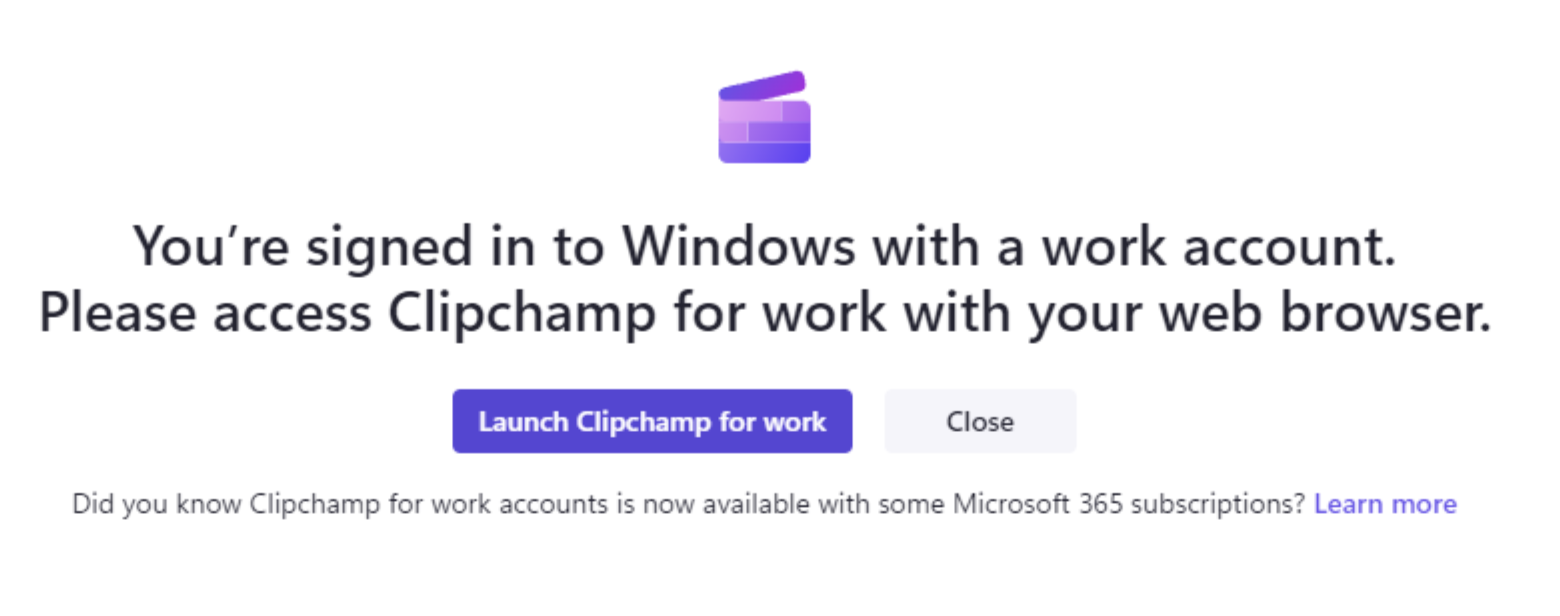
2)
または、個人用アカウントと職場アカウントの両方でアクセスが有効になっているorganizationがある場合は、この画面が表示されます。
[Launch Clipchamp for work] を選択すると、新しいブラウザー ウィンドウが開き、Clipchampの Microsoft 365 Web アプリが起動します。
灰色の [別のアカウントを使用する] ボタンを選択すると、デスクトップ アプリClipchamp個人用アカウントサインイン ページに移動します。
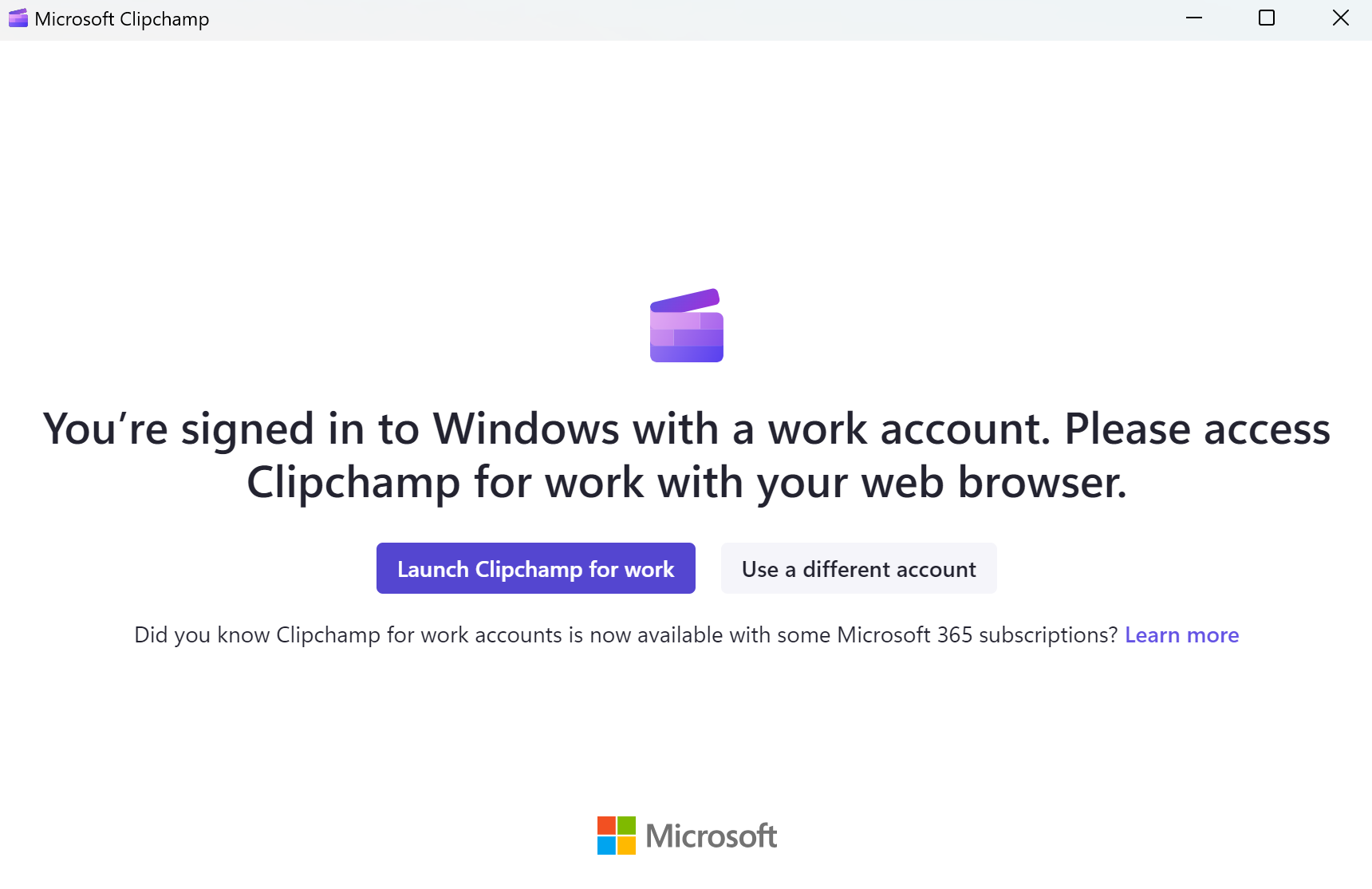
Microsoft 365 管理者向けの情報
注: 次の情報は、organizationのユーザーがClipchampを利用する方法を管理する管理者向けです。
最近まで、Clipchamp デスクトップ アプリは AAD/Entra ID アカウントをサポートしておらず、Microsoft の個人または家族アカウントでのみ動作していました。 これは現在、職場アカウントのサポートを提供する最新のアプリ バージョンで変更されています。
つまり、エンド ユーザーは、ブラウザー (Edge または Chrome) を介してClipchampにアクセスするだけでなく、Windows 10とWindows 11のデスクトップ アプリを介してClipchampを使用できます。
-
2.9.x までのアプリ バージョンでは、上記の「 以前のバージョンのデスクトップ アプリ」セクションで説明されているように動作が表示されます。
-
3.x 以降のアプリバージョン (少なくとも 3.0.10020) には、上記の「 デスクトップ アプリの新しいバージョン」セクションで説明されているように動作が表示されます。
Clipchamp デスクトップ アプリへのアクセスの管理
Intuneを使用して、Clipchamp デスクトップ アプリの可用性を管理できます。 これは、他の Microsoft Store アプリの管理と同じように機能します。 「Microsoft Store アプリをMicrosoft Intuneに追加する」を参照してください。
状況によっては、以前のバージョンのClipchamp デスクトップ アプリが既にエンド ユーザーのマシンにインストールされている可能性があります。 ストアがテナントで有効になっている場合、またはアプリがWindows 11更新プログラムの一部であった場合は、Microsoft Store からインストールされています。
その場合は、アプリを更新することをお勧めします。これにより、この記事で説明されているように動作が確実に表示されます。
メインの利点は、ユーザーが正しいバージョンのClipchampに誘導され、意図せずに作業バージョンではなく、Clipchampの個人用バージョンに移動しなくなります。 また、エンド ユーザーが Web ブラウザーを起動することなく、Clipchampを利用できるようになります。
Clipchamp全体へのアクセスの管理
Clipchampの Windows 用アプリへのアクセスを管理する以外に、Clipchampへの全体的なアクセスと、Clipchampの個人用バージョンと作業バージョンへのアクセスを制御できます。 参照: organizationのユーザーのClipchampを有効または無効にする方法。










