この記事は、デバイスに Xbox Cloud Gaming (ベータ版) と Microsoft Edge をインストールして設定することに関心がある Steam Deck デバイスの所有者を対象としています。 プロセス全体の詳細な手順を説明します。また、新しいショートカットを際立たせるのに役立つ Microsoft Edge と Xbox からの公式アートが含まれています。
注: この記事では、コミュニティが管理する Flatpak パッケージを介して Microsoft Edge を使用します。 この Flatpak パッケージを維持および改善し、このエクスペリエンスを可能にしてくれた寄稿者のコミュニティに感謝します。
これらの手順は、Steam Deck デバイスでシステムを変更することに慣れている愛好家を対象としています。 Microsoft は、Microsoft Edge Flatpak パッケージを積極的に維持しておらず、現時点では SteamOS での Microsoft Edge の公式サポートを提供していません。
開始する前に
この記事に従ってセットアップを行う場合、Steam Deck にマウスとキーボードを接続しておくことをお勧めします。 代わりに、STEAM+X を使用して、タッチ ディスプレイまたはトラックパッドと共にタッチ キーボードを表示することもできます。
-
[Steam] ボタンを押して [Steam] メニューを表示し、[電源] > [デスクトップに切り替える] を選択します。
-
タスク バーで [ソフトウェア センターの検出] アイコンを選択します。
![Steam デスクトップ タスク バーで [ソフトウェア センターの検出] アイコンを見つける。](https://support.content.office.net/ja-jp/media/a3b8ca27-c19f-4d05-a7f8-27b79d6d7e83.png)
-
[ソフトウェア センターの検出] で、[アプリケーション] > [インターネット] > [Web ブラウザー] の順に選択します。
-
アプリの一覧で Microsoft Edge を見つけ、[インストール] を選択します。
-
インストールが完了したら、[ソフトウェア センターの検出] を閉じ、[デスクトップ] に戻って [アプリケーション起動ツール] を選択します。
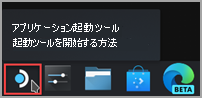
-
[インターネット] を選択し、[Microsoft Edge] を右クリックし、[Steam に追加] を選択します。
-
[ゲームの追加] ウィンドウで、スクロールして [Microsoft Edge] を見つけ、隣にあるチェック ボックスをオンにして、[選択したプログラムの追加] を選択します。
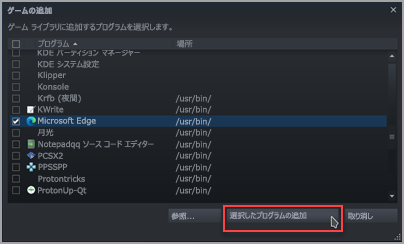
-
デスクトップに戻り、[アプリケーション起動ツール] > [システム] > [Konsole] (ターミナル ウィンドウ) を選択します。
-
Edge は Udev を使用して Steam Deck コントロールにアクセスできる必要があるため、優先アクセス権を付与する必要があります。 このコマンドを入力し、Enter キーを押して設定します:
flatpak --user override --filesystem=/run/udev:ro com.microsoft.Edge
次に、「exit」と入力し、Enter キーを押して Konsole を閉じます。 -
デスクトップの Steam アイコンを選択して、Steam を開きます。
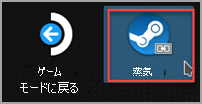
-
[ライブラリ] タブを選択し、一覧で Microsoft Edge に移動し、右クリックして [プロパティ] を選択します。
-
Microsoft Edge ショートカットに以下の変更を加えます。
-
名前 (アイコンの横) を "Xbox Cloud Gaming (ベータ版)" に変更します。
-
[起動オプション] まで下にスクロールし、(@@u @@ の後に) 次を追加します:
--window-size=1024,640 --force-device-scale-factor=1.25 --device-scale-factor=1.25 --kiosk "https://www.xbox.com/play"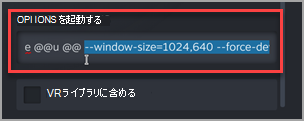
完了したら、このウィンドウを閉じます。
-
-
次に、Steam ライブラリで Xbox Cloud Gaming (ベータ版) に移動し、右クリックして、[管理] > [コントローラー レイアウト] を選択します。
-
Steam コントローラーコンフィグレータで、[構成の参照] を選択します。 [テンプレート] で、[マウス トラックパッド付きゲームパッド] を選択します。 [構成の適用] を選択し、[完了] を選択します。
ショートカットにカスタム アートワークを追加する
この時点で、ショートカットが機能します。Steam ウィンドウを閉じ、デスクトップの [ゲーム モードに戻る] アイコンを選択して、[NON-STEAM] セクションのゲーム ライブラリでショートカットを探します。 ただし、見た目を良くするためのアートワークがいくつか用意されています。 これを追加する方法は次のとおりです。
-
提供されたアートワークをここからダウンロードします。 このページには、Xbox Cloud Gaming と Microsoft Edge ブラウザー向けのアートが用意されています。 ここでは、Xbox Cloud Gaming ファイルを使用します。
-
Xbox_Cloud_Gaming_Banner.jpg
-
Xbox_Cloud_Gaming_Capsule.jpg
-
Xbox_Cloud_Gaming_Icon.jpg
注: USB サム ドライブを使用して、デスクトップ モードで Steam Deck にファイルをコピーできます。 ファイルを保存できる場所の 1 つに、"ドキュメント" フォルダーがあります。
-
-
Steam Deck のデスクトップ モードで、Steam を起動し、ライブラリで [Xbox Cloud Gaming (ベータ版)] に移動して右クリックし、[プロパティ] を選択します。
-
アイコンを追加する:ショートカット名の左側にある空白の正方形を選択し、アートワークを保存した場所に移動し、"Xbox_Cloud_Gaming_Icon.jpg" を選択します。 完了したら、これを閉じます。
-
バナーを追加する: ライブラリでゲームを選択し、[プレイ] ボタンの上にあるタイトルの後ろの空白の領域を右クリックし、[カスタム背景の設定] を選択します。 アートワークに移動し、"Xbox_Cloud_Gaming_Banner.jpg" を選択します。
-
カプセルを適用する: いくつかの Steam ライブラリ ビューでは、Xbox Cloud Gaming (ベータ版) について次のような "空白" の四角形が表示される場合があります:
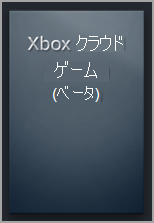
これを右クリックし、[管理] > [カスタム アートワークを設定する] を選択します。 アートワークに移動し、"Xbox_Cloud_Gaming_Capsule.jpg" を選択します。 -
最近のゲームを更新する: ショートカットを使用して Xbox Cloud Gaming (ベータ版) を少なくとも 1 回起動したら、[最近のゲーム] セクションに (この場合も、デスクトップ Stream クライアント内に) 空白の背景と共に表示されます。 前と同様に、右クリックして、[管理] > [カスタム アートワークを設定する] を選択し、アートワークに移動し、"Xbox_Cloud_Gaming_Capsule.jpg" を選択します。
ヒント: これを簡単に行うには、Steam デスクトップ クライアント内で起動し、マウス カーソルを左上隅に移動させてウィンドウを表示し、そこから Xbox Cloud Gaming ウィンドウを閉じます。 その時点で、[最近のゲーム] に表示されます。
この時点で、Xbox Cloud Gaming (ベータ版) ショートカットの準備ができました。 デスクトップ上のアイコンを使用してゲーム モードに戻ることができます。
Xbox Cloud Gaming を設定せずに、Microsoft Edge を Steam Deck で使用するブラウザーとして設定するには、こちらが最適です。 次の操作を実行します。
-
[Steam] ボタンを押して [Steam] メニューを表示し、[電源] > [デスクトップに切り替える] を選択します。
-
タスク バーで [ソフトウェア センターの検出] アイコンを選択します。
![Steam デスクトップ タスク バーで [ソフトウェア センターの検出] アイコンを見つける。](https://support.content.office.net/ja-jp/media/a3b8ca27-c19f-4d05-a7f8-27b79d6d7e83.png)
-
[ソフトウェア センターの検出] で、[アプリケーション] > [インターネット] > [Web ブラウザー] の順に選択します。
-
アプリの一覧で Microsoft Edge を見つけ、[インストール] を選択します。
-
インストールが完了したら、[ソフトウェア センターの検出] を閉じ、[デスクトップ] に戻って [アプリケーション起動ツール] を選択します。
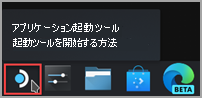
-
[インターネット] を選択し、[Microsoft Edge] を右クリックし、[Steam に追加] を選択します。
-
[ゲームの追加] ウィンドウで、スクロールして [Microsoft Edge] を見つけ、隣にあるチェック ボックスをオンにして、[選択したプログラムの追加] を選択します。
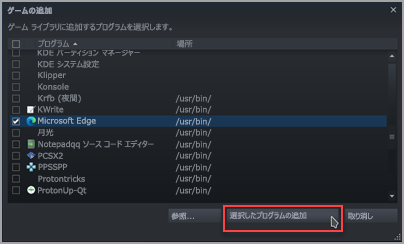
-
デスクトップに戻り、[アプリケーション起動ツール] > [システム] > [Konsole] (ターミナル ウィンドウ) を選択します。
-
Edge は Udev を使用して Steam Deck コントロールにアクセスできる必要があるため、優先アクセス権を付与する必要があります。 このコマンドを入力し、Enter キーを押して設定します:
flatpak --user override --filesystem=/run/udev:ro com.microsoft.Edge
次に、「exit」と入力し、Enter キーを押して Konsole を閉じます。 -
デスクトップの Steam アイコンを選択して、Steam を開きます。
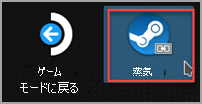
-
[ライブラリ] タブを選択し、一覧で Microsoft Edge に移動し、右クリックして [プロパティ] を選択します。
-
[起動オプション] まで下にスクロールし、(@@u @@ の後に) 次を追加します:
--window-size=1024,640 --force-device-scale-factor=1.25 --device-scale-factor=1.25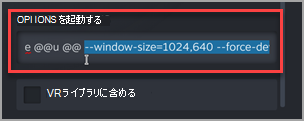
完了したら、このウィンドウを閉じます。
ショートカットにカスタム アートワークを追加する
この時点で、ショートカットが機能します。Steam ウィンドウを閉じ、デスクトップの [ゲーム モードに戻る] アイコンを選択して、[NON-STEAM] セクションのゲーム ライブラリでショートカットを探します。 ただし、見た目を良くするためのアートワークがいくつか用意されています。 これを追加する方法は次のとおりです。
-
提供されたアートワークをここからダウンロードします。 このページには、Xbox Cloud Gaming と Microsoft Edge ブラウザー向けのアートが用意されています。 ここでは、Microsoft Edge Beta ファイルを使用します。
-
Microsoft_Edge_Beta_Banner_Animated.png
-
Microsoft_Edge_Beta_Capsule.png
-
Microsoft_Edge_Beta_Icon.png
注: USB サム ドライブを使用して、デスクトップ モードで Steam Deck にファイルをコピーできます。 ファイルを保存できる場所の 1 つに、"ドキュメント" フォルダーがあります。
-
-
Steam Deck のデスクトップ モードで、Steam を起動し、ライブラリで [Microsoft Edge] に移動して右クリックし、[プロパティ] を選択します。
-
アイコンを追加する:ショートカット名の左側にある空白の正方形を選択し、アートワークを保存した場所に移動し、"Microsoft_Edge_Beta_Icon.png" を選択します。 完了したら、これを閉じます。
-
バナーを追加する: ライブラリでゲームを選択し、[プレイ] ボタンの上にあるタイトルの後ろの空白の領域を右クリックし、[カスタム背景の設定] を選択します。 アートワークに移動し、"Microsoft_Edge_Beta_Banner_Animated.png" を選択します。
-
カプセルを適用する: いくつかの Steam ライブラリ ビューでは、Microsoft Edge について次のような "空白" の四角形が表示される場合があります:
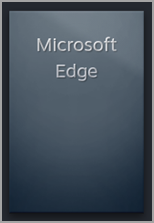
これを右クリックし、[管理] > [カスタム アートワークを設定する] を選択します。 アートワークに移動し、"Microsoft_Edge_Beta_Capsule.png" を選択します。 -
最近のゲームを更新する: ショートカットを使用して Microsoft Edge を少なくとも 1 回起動したら、[最近のゲーム] セクションに (この場合も、デスクトップ Stream クライアント内に) 空白の背景と共に表示されます。 前と同様に、右クリックして、[管理] > [カスタム アートワークを設定する] を選択し、アートワークに移動し、"Microsoft_Edge_Beta_Capsule.png" を選択します。
ヒント: これを簡単に行うには、Steam デスクトップ クライアント内で起動し、マウス カーソルを左上隅に移動させてウィンドウを表示し、そこから Microsoft Edge ウィンドウを閉じます。 その時点で、[最近のゲーム] に表示されます。
この時点で、Microsoft Edge のショートカットの準備ができました。 デスクトップ上のアイコンを使用してゲーム モードに戻ることができます。
Xbox Cloud Gaming (ベータ版) が既に設定済みで、Microsoft Edge ブラウザーをゲーム モードに追加する場合、作業のほとんどが既に完了しています。あとは、おなじみの操作を実行するだけです。 次のことを行います。
-
Steam デスクトップで、[アプリケーション起動ツール] > [インターネット] の順に選択し、[Microsoft Edge] を右クリックし、[Steam に追加] を選択します。
-
[ゲームの追加] ウィンドウで、スクロールして [Microsoft Edge] を見つけ、隣にあるチェック ボックスをオンにして、[選択したプログラムの追加] を選択します。
-
デスクトップの Steam アイコンを選択して、Steam を開きます。
-
[ライブラリ] タブを選択し、一覧で Microsoft Edge に移動し、右クリックして [プロパティ] を選択します。
-
[起動オプション] まで下にスクロールし、(@@u @@ の後に) 次を追加します:
--window-size=1024,640 --force-device-scale-factor=1.25 --device-scale-factor=1.25
完了したら、このウィンドウを閉じます。
ショートカットにカスタム アートワークを追加する
カスタム アートワークを追加するプロセスは、以前と同じです。 ただし、Xbox Cloud Gaming (ベータ版) のセットアップで実行しなかった場合に備えて、チュートリアル全体をここで説明します。
-
提供されたアートワークをここからダウンロードします。 このページには、Xbox Cloud Gaming と Microsoft Edge ブラウザー向けのアートが用意されています。 ここでは、Microsoft Edge Beta ファイルを使用します。
-
Microsoft_Edge_Beta_Banner_Animated.png
-
Microsoft_Edge_Beta_Capsule.png
-
Microsoft_Edge_Beta_Icon.png
注: USB サム ドライブを使用して、デスクトップ モードで Steam Deck にファイルをコピーできます。 ファイルを保存できる場所の 1 つに、"ドキュメント" フォルダーがあります。
-
-
Steam Deck のデスクトップ モードで、Steam を起動し、ライブラリで [Microsoft Edge] に移動して右クリックし、[プロパティ] を選択します。
-
アイコンを追加する:ショートカット名の左側にある空白の正方形を選択し、アートワークを保存した場所に移動し、"Microsoft_Edge_Beta_Icon.png" を選択します。 完了したら、これを閉じます。
-
バナーを追加する: ライブラリでゲームを選択し、[プレイ] ボタンの上にあるタイトルの後ろの空白の領域を右クリックし、[カスタム背景の設定] を選択します。 アートワークに移動し、"Microsoft_Edge_Beta_Banner_Animated.png" を選択します。
-
カプセルを適用する: いくつかの Steam ライブラリ ビューでは、Microsoft Edge について次のような "空白" の四角形が表示される場合があります:
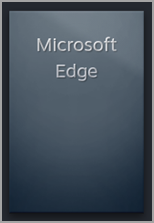
これを右クリックし、[管理] > [カスタム アートワークを設定する] を選択します。 アートワークに移動し、"Microsoft_Edge_Beta_Capsule.png" を選択します。 -
最近のゲームを更新する: ショートカットを使用して Microsoft Edge を少なくとも 1 回起動したら、[最近のゲーム] セクションに (この場合も、デスクトップ Stream クライアント内に) 空白の背景と共に表示されます。 前と同様に、右クリックして、[管理] > [カスタム アートワークを設定する] を選択し、アートワークに移動し、"Microsoft_Edge_Beta_Capsule.png" を選択します。
ヒント: これを簡単に行うには、Steam デスクトップ クライアント内で起動し、マウス カーソルを左上隅に移動させてウィンドウを表示し、そこから Microsoft Edge ウィンドウを閉じます。 その時点で、[最近のゲーム] に表示されます。
この時点で、Microsoft Edge のショートカットの準備ができました。 デスクトップ上のアイコンを使用してゲーム モードに戻ることができます。
詳細を確認しますか?
Steam Deck での Microsoft Edge と Xbox Cloud Gaming の使用に関する最新の更新プログラムとトラブルシューティングについては、Microsoft の公式ソーシャル メディア チャネルで進行中のディスカッションをフォローしてください。










