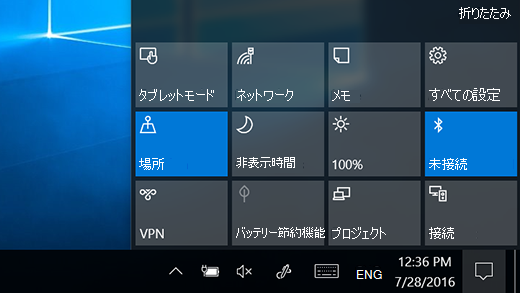Windows 11 では、通知センター (タスク バーの右) に通知が表示され、すぐに通知にアクセスできます。
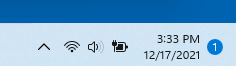
通知が届いたら
タスク バーの日付と時刻を選択して、通知センター を 開きます。 (画面の右端からスワイプインしたり、ロゴ キーを押しながら Windows キーを押したりもできます)。
通知を選択して詳細を確認するか、アクションを実行します。 操作を行わない場合は クリアする通知の横にある [X] を選択して、特定の通知をクリアします。 すべての通知を消去する場合は、[すべてクリア] ボタンを選択 します。
Windows 10アクション センター (タスク バーの右) に通知とクイック アクションが表示され、すぐにアクセスできます。
タスクバーの [ アクション センター] を選択して開きます。 (画面の右端からスワイプインするか、ロゴ キーを押しながらWindows キーを押します)。
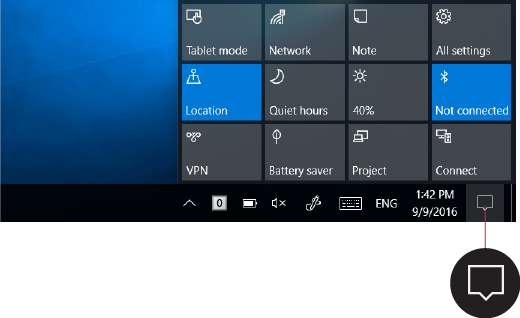
通知が届いたら
通知の右側に矢印が表示されている場合、矢印を選ぶことで詳細を確認したり、他の操作 (メッセージへの返信など) を実行できます。関連するアプリや他の通知送信プログラムを開く必要はありません。
操作を行わない場合は 通知を選択して右に画面外にドラッグするか、[クリア] ボタンを選択して、通知をクリア します。
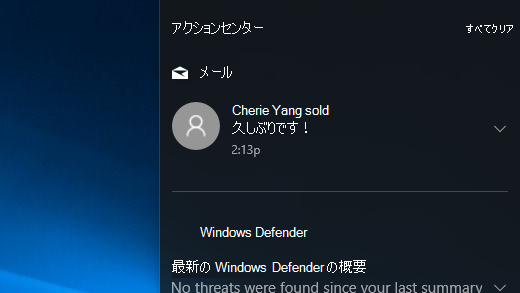
ショートカットを使う
クイック アクションを使用すると、頻繁に使用する可能性が高い設定とアプリが、Bluetooth表示されます。 設定のオン/オフ、またはアプリを開いたりするには、いずれかのアクションを選びます。 設定アプリの設定ページに移動するには、いずれかの設定を長押し (または右クリック) してから、[設定を開く] を選びます。