これらの方法のいずれかを使用して、Windows 11でファイルを検索します。
-
タスク バーから検索する: タスク バーの検索ボックスにドキュメントの名前 (またはキーワード) を入力します。 PC と OneDrive にあるドキュメントの検索結果が表示されます。 検索をフィルター処理するには、[ ドキュメント ] タブを選択し、検索結果にはドキュメントのみが表示されます。
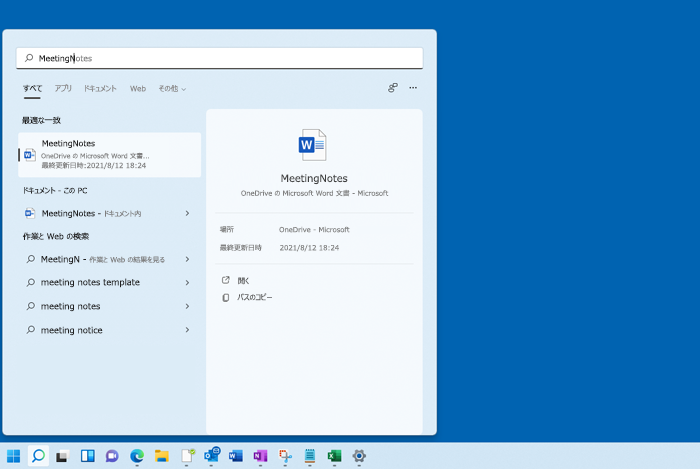
-
エクスプローラーで検索する: タスク バーからエクスプローラーを開くか、[スタート] メニューを選択して長押し (または右クリック)、エクスプローラー選択してから、検索場所を選択します。
-
PC とクラウドから関連するファイルをすばやく見つけるには、 ホームから検索します。
![エクスプローラーメイン ページを表示し、左側のウィンドウで [ホーム] が強調表示されています。](https://support.content.office.net/ja-jp/media/2998bb9d-1778-483f-a1b5-b184974c05bb.png)
-
フォルダー内に格納されているファイルを検索するには、 ダウンロードなどのフォルダーから検索します。
-
低速で詳細な検索を実行するには、ホームではなくこの PC から検索します。
-
-
Windows 11バージョン 22H2 以降では、エクスプローラー Home の Office.com からファイルを見つけることができます。 この設定を変更するには、[ その他の > オプション] を選択 します。 [ 全般 ] タブの [ プライバシー] で、[ Office.com からファイルを表示する] の設定を選択します。
Windows 10 でファイルを検索するには、次のいずれかの方法を使います。
-
タスク バーから検索する: タスク バーの検索ボックスにドキュメントの名前 (またはキーワード) を入力します。 [最も一致する検索結果] に、PC と OneDrive にあるドキュメントの検索結果が表示されます。
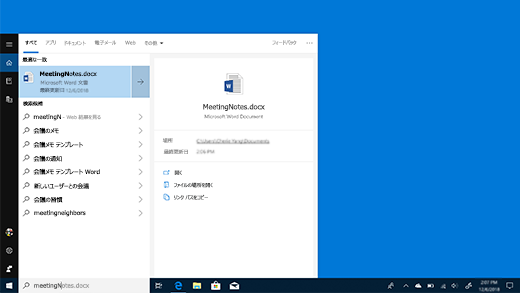
-
エクスプローラーで検索する: タスク バーからエクスプローラーを開くか、[スタート] メニューを右クリックしてエクスプローラーを選択し、左側のウィンドウから場所を選択して検索または参照します。 たとえば、コンピューター上のすべてのデバイスとドライブを探すには、[PC] を選択します。または、[ドキュメント] を選択すると、その場所に保存されているファイルだけが検索されます。










