ライブ キャプションは、聴覚障碍のあるユーザーや難聴者を含むすべてのユーザーが、自動文字起こしを提供することでオーディオをよりよく理解するのに役立ちます。
ライブ キャプションは、 Windows 11バージョン 22H2 以降で利用できます。 最新のライブ キャプション更新プログラムには、複数の言語のサポートと一部のメニュー項目への変更が含まれています。 この更新プログラムがまだない場合は、新しい Windows 11 機能が徐々にリリースされることに注意してください。
Windows 11、バージョン 22H2 の新機能、および更新プログラムの入手方法の詳細については、「 最近の Windows 更新プログラムの新機能」を参照してください。 どのバージョンの Windows がありますか? 「 Windows バージョンを検索する」を参照してください。
この資料の内容
ライブ キャプションは、 Windowsデスクトップと統合されるため、他のアプリで作業しているときにキャプションを読むことができます。 キャプションは、インターネットから切断された場合でもオーディオ用に提供できます。 キャプションの表示方法をカスタマイズしたり、マイク オーディオを含めれば、会話を簡単にできます。
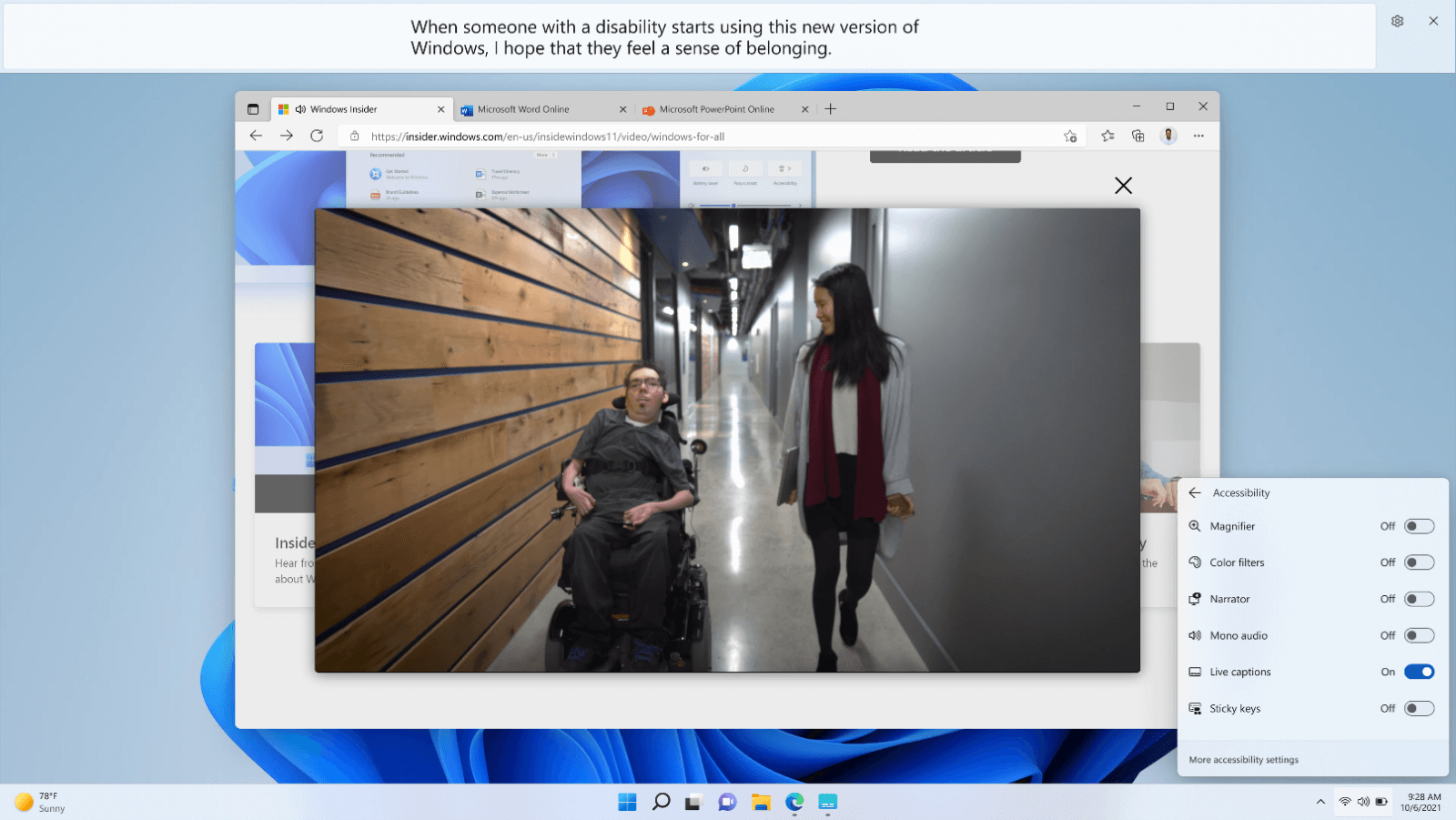
ライブ キャプションを有効にする
ライブ キャプションを有効にするには、次のいずれかの操作を行います。
-
クイック設定の [アクセシビリティ] ポップアップで [ ライブ キャプション ] トグル を オンにします。 (クイック設定を開くには、タスク バーのバッテリー、ネットワーク、またはボリューム アイコンを選択します)。
-
Windows ロゴ キー + Ctrl + L キーを押します。
-
[ Start > All apps > Accessibility > Live キャプション] を選択します。
-
[アクセシビリティ ]> [キャプション]> [設定] に移動し、[ライブ キャプション] トグルをオンにします。
初めてオンにすると、ライブ キャプションによって、デバイス上の音声認識で使用されるライブ キャプション言語ファイルをダウンロードするように求められます。 言語が使用できない場合は、セットアップ中に別の言語を使用できます。
キャプションの表示方法をカスタマイズする
デスクトップにキャプションを表示する場所を選択するには:
-
ライブ キャプション ウィンドウの [設定] ボタンを選択します。
-
[ 位置] を選択します。
-
[ 上]、[ 下]、[ 画面上のフローティング] のいずれかを選択します。
-
[上] または [下] を選択すると、キャプション ウィンドウはデスクトップ上の予約領域の上部または下部の画面の端にドッキングされているように表示され、他のアプリはキャプション ウィンドウによってブロックされません。 上部にドッキングすると、仮想会議や会話でビデオを共有しているときにライブ キャプションがうまく機能するのに対し、ビデオの表示などの場合は、一番下にドッキングするのが最適な場合があります。
-
[画面にフローティング] を選択すると、ライブ キャプションがオーバーレイ ウィンドウに表示されます。このウィンドウは、必要に応じて再配置して、使用中の他のアプリを隠さないようにすることができます。
-
キャプション ウィンドウにさらに多くの行のテキストを表示するには、マウス、タッチ、またはキーボードを使用してウィンドウ サイズを大きくします。
キャプションを読みやすくする
-
ライブ キャプション ウィンドウの [設定] ボタンを選択します。
-
[ 基本設定] を選択します。
-
[ キャプション スタイル] を選択します。 [キャプション] の [アクセシビリティ] 設定が開きます。
-
[ キャプション スタイル] で、次のいずれかの操作を行います。
-
ドロップダウン メニューから組み込みのスタイルを選択します。 既定の組み込みスタイルを使用して、[設定] > [個人用設定 ]> [色]> [モードの選択] で、デバイスのダーク モードまたはライト モード設定に適した色 でキャプションを表示します。
-
[ 編集 ] ボタンを選択して、最適なカスタム スタイルを作成します。
-
マイクを使用する
独自の音声をキャプションするには:
-
ライブ キャプション ウィンドウの [設定] ボタンを選択します。
-
[ 基本設定] を選択し、[ マイクオーディオを含める ] オプションをオンにします。
マイクによってキャプチャされたオーディオには、デバイス上の他のオーディオにキャプションが付かされていない場合、キャプションが付けられます。 たとえば、ライブ キャプションを使用して他のユーザーとオンライン会議をキャプションする場合、両方で話し合うと、相手が話している間にのみ他のユーザーのキャプションが表示されます。
注: 次にライブ キャプションをオンにすると、このオプションはオフになります。
デバイスのマイク構成をチェックするには、「システム > サウンド>設定 」を参照し、入力オプションを確認します。
他の言語を追加して使用する
他の言語を追加するには:
-
ライブ キャプション ウィンドウの [設定] ボタンを選択します。
-
[ キャプション言語] を選択します。
-
[言語の追加] を選択します。 [ 言語&リージョン 設定] ウィンドウが開きます。
-
[ 言語&リージョン の設定] で、[ 優先する言語] に移動し、[ 言語の追加] を選択します。
-
[ インストールする言語の選択] で、音声認識をサポート する言語を参照または検索し、[ 次へ] を選択します。
-
[ 言語機能のインストール] で、使用する機能を選択し、[ 拡張音声認識 ] が選択されていることを確認してから、[ インストール] を選択します。
選択した言語に対して拡張音声認識機能のインストールが完了すると、その言語がライブ キャプションの [キャプション言語 ] メニューに表示されます。
他の言語を使用するには:
-
ライブ キャプション ウィンドウの [設定] ボタンを選択します。
-
[ キャプション言語] を選択します。
-
使用する言語を選択します。
新しい言語が選択されると、新しい言語でキャプションする準備ができているライブ キャプションが表示されます。
ライブ キャプションを最大限に活用する
-
不適切な表現を隠すには、[設定] メニューに移動し、[ 基本設定] を選択し、[ 不適切な表現のフィルター] オプションをオンにします。
-
マイクを使用するときのキャプションの精度を向上させるには、環境内のバックグラウンド ノイズを最小限に抑え、マイクに直接読み込んでください。
-
キャプションの遅延を最小限に抑えるために、またはキャプションが表示されていないことに気付いた場合は、使用されていないアプリを閉じてパフォーマンスを最大化してください。
-
リソースを集中的に使用するアプリ (ビデオを共有するアプリなど) は、ライブ キャプションのリアルタイム動作に影響を与え、キャプションの遅延やキャプションの削除につながる可能性があります。 このような場合は、ライブ キャプションに応じて一部のアプリ機能を制限することを検討してください (たとえば、共有ビデオに適用されている背景効果やその他の特殊効果をオフにします)。
-











