デバイスの暗号化は、データを保護するために役立ち、広範な Windows デバイスで利用できます。
通常、データにアクセスする場合は Windows を経由し、Windows へのサインインに関連付けられた通常の保護があります。 しかし、誰かがこれらのWindows保護をバイパスしたい場合は、コンピュータケースを開き、物理的なハードドライブを取り外す可能性があります。 その後、制御するマシンに 2 つ目のドライブとしてハード ドライブを追加すると、資格情報を必要とせずにデータにアクセスできる場合があります。
ただし、ドライブが暗号化されている場合は、そのメソッドを使用してドライブにアクセスしようとすると、ドライブ上の何かにアクセスするために復号化キー (不要なキー) を指定する必要があります。 復号化キーがない場合、ドライブ上のデータは、小さすぎて見えないもののようにしか見えません。

ビデオの再生に問題がありますか? YouTube で視聴してください。
BitLocker は回復キーを要求していますか? 「BitLocker 回復キーを検索する」を参照してください。
デバイスが対応しているかどうか
BitLocker 暗号化は、Windows 10/11 Pro、Enterprise、Education のいずれかを実行しているサポート対象デバイスで利用できます。
Windows 10 以降の BitLocker を実行するサポートされているデバイスでは、個人の Microsoft アカウント (@outlook.com、@hotmail.com など) や仕事用または学校アカウントに初めてサインインすると、自動的にオンになります。
ローカル アカウントでは BitLocker は自動的にオンになりませんが、 BitLocker の管理 ツールで手動でオンにすることはできます。
BitLocker 暗号化を管理するには
[開始] をタップして、検索ボックスに「BitLocker の管理」と入力し、結果の一覧から選択します。
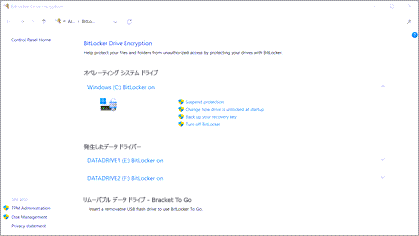
注: このオプションは、BitLocker がデバイスで利用できる場合にのみ表示されます。 BitLocker は Windows Home エディションでは利用できません。
デバイスに対して BitLocker を有効にしている場合は、回復キーがどこかにバックアップされていることを確認することが重要です。 BitLocker は、未承認のユーザーがドライブにアクセスしようとしていると思われる場合は、システムをロックし、BitLocker 回復キーを要求します。 そのキーがない場合は、ドライブにアクセスできません。また、Microsoft サポートは回復キーにアクセスできないため、キーを提供することも、紛失した場合は新しいキーを作成することもできません。
回復キーのバックアップには少し時間がかかります。 詳細については、「BitLocker 回復キーをバックアップする」を参照してください。
デバイスが BitLocker をサポートしていない場合は、代わりに Windows デバイス暗号化 を使用できる場合があります。
Windows デバイス暗号化を使用できるかどうかを確認するには
-
タスク バーの検索ボックスに「システム情報」と入力し、結果の一覧の [システム情報] を右クリックして、[管理者として実行] を選択します。 または、[スタート] ボタンを選択し、[Windows 管理ツール] で [システム情報] を選択することもできます。
-
[システム情報] ウィンドウの下部で、[デバイス暗号化のサポート] を見つけます。 この値が "前提条件を満たしています" になっていれば、お使いのデバイスでデバイスの暗号化を利用できます。
Windows デバイス暗号化を有効にするには
-
管理者アカウントで Windows にサインインします (サインアウトしてからサインインし直してアカウントを切り替える必要がある場合があります)。 詳しくは、「Windows 10 でローカルのユーザー アカウントまたは管理者アカウントを作成する」をご覧ください。
-
[スタート] ボタンを選択し、[設定] > [更新とセキュリティ] > [デバイスの暗号化] の順に選択します。 [デバイスの暗号化] が表示されない場合は、利用できません。
-
デバイスの暗号化がオフになっている場合は、[オンにする] を選択します。










