Windows でテキスト、画像、アプリのサイズを変更する方法は次のとおりです。
Windows で表示を変更するには、[スタート] > [設定] > [アクセシビリティ]> [テキスト サイズ] の順に選択します。 画面上のテキストのみを大きくするには、[テキストのサイズ] の横にあるスライダーを調整します。 画像やアプリを含めてすべてを大きく表示するには、[ディスプレイ] を選択し、[縮尺] の横にあるドロップダウン リストからオプションを選択します。
![Windows 11 で [拡大縮小] メニューを検出する場所。](https://support.content.office.net/ja-jp/media/2a916848-3cac-4847-9edf-8a2a72521832.png)
Windows で画面の一部を拡大または縮小するには、拡大鏡を使用します。 拡大鏡を有効にするには、[Windows ロゴ キー] を押しながら [正符号 (+)] キーを押します。 拡大するには、[Windows ロゴ キー] を押しながら [正符号 (+)] キーを押します。 縮小するには、[Windows ロゴ キー] を押しながら [負符号 (-)] キーを押します。 拡大鏡をオフにするには、[Windows ロゴ キー] を押しながら [Esc] キーを押します。
Windows でテキスト、画像、アプリのサイズを変更する方法は次のとおりです。
Windows で表示を変更するには、[スタート] > [設定] > [簡単操作] > [ディスプレイ] の順に選択します。 画面上のテキストのみを大きくするには、[文字を大きくする] の下にあるスライダーを調整します。 画像やアプリを含めてすべてを大きく表示するには、[すべてを大きくする] の下のドロップダウン メニューからオプションを選択します。
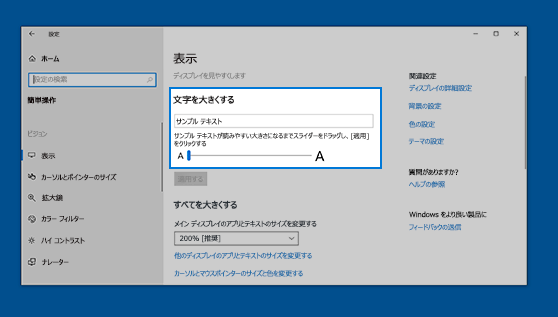
Windows で画面の一部を拡大または縮小するには、拡大鏡を使用します。 拡大鏡を有効にするには、[Windows ロゴ キー] を押しながら [正符号 (+)] キーを押します。 拡大するには、[Windows ロゴ キー] を押しながら [正符号 (+)] キーを押します。 縮小するには、[Windows ロゴ キー] を押しながら [負符号 (-)] キーを押します。 拡大鏡をオフにするには、[Windows ロゴ キー] を押しながら [Esc] キーを押します。










