注: Android™ 用 Windows サブシステムと Amazon Appstore は、2025 年 3 月 5 日以降、Microsoft Store で使用できなくなります。 詳細はこちらをご覧ください。
Windows 11のAmazon Appstoreとモバイル アプリで問題が発生した場合は、Android 用 Windows サブシステム ™設定アプリで試すことができます。 [設定] アプリを見つけるには、[スタート]> [すべてのアプリ ]> [Android 用 Windows サブシステム ™] を選択します 。
注: Windows の Amazon Appstore は、一部の国と地域のみで使用できます。 詳細については、「Windows での Amazon Appstore をサポートする国と地域について」を参照してください。
Android は Google LLC の商標です。
Amazon Appstoreのインストール
Amazon Appstoreアプリと Android™ アプリは、一部の国と地域でサポートされています。 Amazon Appstoreをインストールできるかどうかをチェックするには、「Windows でAmazon Appstoreをサポートする国と地域」を参照してください。
それでも Microsoft Store アプリからAmazon Appstoreをインストールできない場合は、Windows 11 PC のリージョンをチェックします。 以下はその方法です。
-
[ Start > Settings> Time & language> Language & region] を選択します。
-
[リージョン] で[国] または [地域] を見つけて、サポートされている国または地域に変更します。
注: Amazon Appstoreからアプリをインストールするには、その国またはリージョンの Amazon アカウントが必要です。
モバイル アプリのトラブルシューティング
Android 用 Windows サブシステム ™は、PC がモバイル アプリをインストールして開くのに役立ちます。 ほとんどの問題は、再起動することで解決されます。 以下はその方法です。
-
[スタート] を選択し、[Android 用 Windows サブシステム ™設定] を検索して開きます。
-
このアプリで、[ シャットダウン サブシステム] を選択します。 サブシステムと開いているモバイル アプリは閉じられます。
-
任意のモバイル アプリを開き、サブシステムを自動的に再起動します。
各モバイル アプリには特定のアプリ設定があり、次に示す方法をチェックします。
-
[スタート] を選択し、[アプリ & 機能] を検索します。
-
削除するアプリを見つけて、[ その他 の> 詳細設定] を選択します。
この特定のアプリの設定が開き、アプリの通知、アクセス許可、ストレージを調整できます。 また、アプリをアンインストール、開く、または強制的にアプリを閉じることもできます。
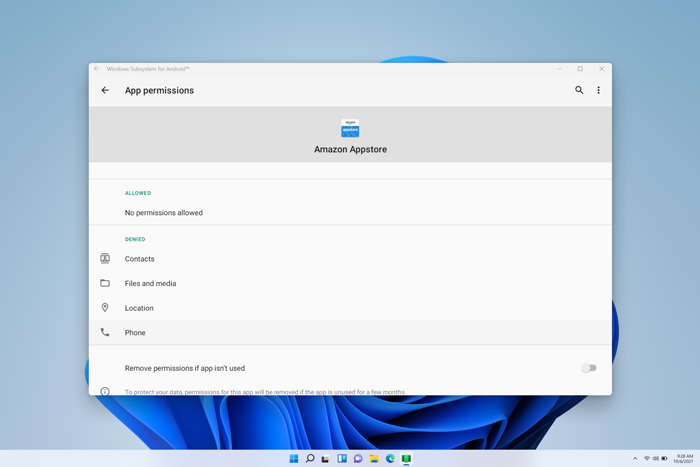
Android 用 Windows サブシステム ™設定アプリを使用して、リソース、グラフィックス、スクリーン リーダーの設定などを調整できます。 これらの設定を変更すると、モバイル アプリのパフォーマンスが向上する可能性があります。
-
サブシステムスクリーンリーダー
-
タッチ入力が機能しない場合は、サブシステムスクリーンリーダーがオフになっていることを確認します。 詳細については、「Windows 上のモバイル アプリのアクセシビリティ」を参照してください。
-
-
サブシステム リソース
-
この設定を [継続的] に変更すると、アプリのパフォーマンスが向上する可能性があります。
-
すべての設定の詳細については、「Windows でモバイル アプリの設定を管理する」を参照してください。
モバイル アプリとAmazon Appstoreに関する FAQ
モバイル アプリとサブシステムのトラブルシューティングで問題が解決しない場合は、次の解決策をチェックしてください。
アプリのインストールやAmazon Appstoreへのサインインで問題が発生した場合は、次のチェック。
-
PC がデバイス要件を満たしていることを確認します。 詳細については、「モバイル アプリとAmazon Appstoreをインストールする」を参照してください。
-
お使いの国または地域がサポートされていることを確認します。 モバイル アプリとAmazon Appstoreは、30 か国以上でサポートされています。 詳細については、「Windows でAmazon Appstoreをサポートする国と地域」を参照してください。
-
Amazon アカウントの問題に関するサポートについては、「 Amazon.com - アカウント & ログインに関する問題」を参照してください。
試してみる方法を次に示します。
-
Android 用 Windows サブシステム ™設定アプリを使用してサブシステムを再起動し、アプリをもう一度開いてみます。
-
フィードバック Hub にフィードバックを残して、アプリがインストールされていないことをお知らせください。 方法については、こちらを参照してください。
アプリが開かない場合は、制御フロー ガードがオンになっていることを確認する必要があります。 確認する方法は次のとおりです。
-
[スタート ]> [設定] > [プライバシー & セキュリティ] を選択し、Windows セキュリティを開きます。
-
新しいWindows セキュリティ ウィンドウで、[アプリ & ブラウザー コントロール]> [Exploit protection settings] を選択します。
-
[ Exploit protection > システム設定] で、[ 制御フロー ガード (CFG)] を見つけて、[ 既定を使用する (オン)] に設定されていることを確認します。
試してみる方法を次に示します。
-
Android 用 Windows サブシステム ™設定アプリを使用してサブシステムを再起動し、アプリをもう一度開いてみます。
-
[ スタート ]> [設定] > [ アプリ & 機能] を選択してアプリを強制的に閉じ、アプリを見つけます。 [ その他 > 詳細オプション ]> [終了] を選択し、アプリをもう一度開いてみます。
アプリが開かない場合は、Windows ファイアウォール設定をチェックします。
-
Android 用 Windows サブシステム ™ アプリを開き、高度なネットワーク設定をチェックします。
-
オンになっている場合、ファイアウォールの設定を変更しても、接続には影響しません。
-
オフになっている場合は、次の手順に進みます。
-
-
[スタート ]> [設定] > [プライバシー & セキュリティ] を選択し、Windows セキュリティを開きます。
-
[Windows セキュリティ] ウィンドウで、[ファイアウォール & ネットワーク保護]> [アプリ & ブラウザー コントロール ] を選択します。
-
現在使用しているネットワークの種類を選択します。 ネットワークの種類の横に (アクティブ) と表示されます。
-
[ 受信接続] で、[ すべての受信接続をブロックする] が選択されていないことを確認します。
注: PC が会社またはorganizationによって管理されている場合は、これらの設定を変更できない可能性があります。 詳細については、IT 管理者またはサポート担当者にお問い合わせください。
試してみる方法を次に示します。
-
PC に複数のグラフィックス処理装置 (GPU) がある場合は、使用するグラフィックス処理装置 (GPU) を変更してみてください。
-
Android 用 Windows サブシステム ™設定アプリで、[サブシステム リソース] を [必要に応じて] から [継続的] に変更します。
これらの設定の詳細については、「Windows でモバイル アプリの設定を管理する」を参照してください。
フィードバックを残す
サブシステムまたはモバイル アプリに関する問題がまだ解決されない場合は、フィードバックを残してエクスペリエンスの向上に役立てることができます。 以下にその方法を示します。
-
Windows ロゴ キーを押しながら F キーを押してフィードバック ハブを開きます。
-
エクスペリエンスの詳細を含めます。
-
フィードバックのカテゴリとして [アプリ > Android 用 Windows サブシステム ™] を選択してください。
![[フィードバック ハブ] ウィンドウのスクリーンショット。[アプリ] がカテゴリとして選択され、次に [Android 用 Windows サブシステム] がサブカテゴリとして選択されています。](https://support.content.office.net/ja-jp/media/fd5fc531-8539-43d9-93a4-e28f1d5a9dac.png)
その他のすべての質問とサポートについては、Microsoft サポートにアクセスしてください。










