Windows 11 22H2 以降では、2024 年 9 月から Windows 音声認識 (WSR) は音声アクセスに置き換えられます。 旧バージョンの Windows では、引き続き WSRをご利用いただけます。 音声アクセスの詳細については、「音声アクセスを使用して PC を制御し、音声でテキストを作成する」を参照してください。
マイクをセットアップする
音声認識を設定する前に、マイクが設定されていることを確認します。
-
[設定] > [時刻] & 言語 > [Speech]> [開始 ] を選択します。
-
[マイク] の下にある [開始する] ボタンを選択します。
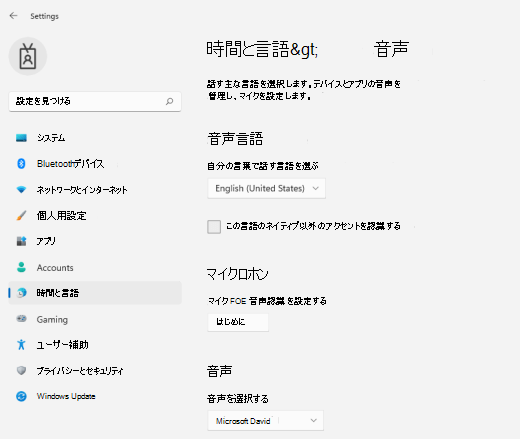
-
[音声ウィザード] ウィンドウが開き、セットアップが自動的に開始されます。 ウィザードでマイクに関する問題が検出された場合は、ウィザードのダイアログ ボックスに表示されます。 ダイアログ ボックスでオプションを選択して問題を指定し、ウィザードで問題を解決できます。
PC に音声を認識させる
声を認識するように Windows 11を教えることができます。 設定方法は次のとおりです。
-
Windows ロゴ キーを押しながら Ctrl + S キーを押します。 音声認識の セットアップ ウィザード ウィンドウが開き、[ 音声認識へようこそ ] ページの概要が表示されます。
ヒント: 音声認識を既に設定している場合は、Windows ロゴ キーを押しながら Ctrl キーを押しながら S キー を押すと音声認識が開き、使用する準備が整います。 コンピューターを再トレーニングして音声を認識する場合は、 Windows ロゴ キーを押し、「 コントロール パネル」と入力し、結果の一覧で [コントロール パネル ] を選択します。 [コントロール パネル] で、[簡単操作] > [音声認識] > [コンピューターをトレーニングして理解を深める] を選択します。
-
[次へ] を選択します。 画面の指示に従って音声認識を設定します。 ウィザードによって、セットアップ手順がガイドされます。
-
セットアップが完了したら、音声認識の詳細を確認するためのチュートリアルを選択できます。 チュートリアルを実行するには、ウィザード ウィンドウで [ チュートリアルの開始 ] を選択します。 チュートリアルをスキップするには、[ チュートリアルのスキップ] を選択します。 音声認識の使用を開始できるようになりました。
関連項目
マイクをセットアップする
音声認識をセットアップする前に、マイクがセットアップされていることを確認します。
-
[スタート]ボタンを選択し、[設定]、[時刻と言語]、[音声認識] の順に選びます。
-
[マイク] の下にある [開始する] ボタンを選択します。
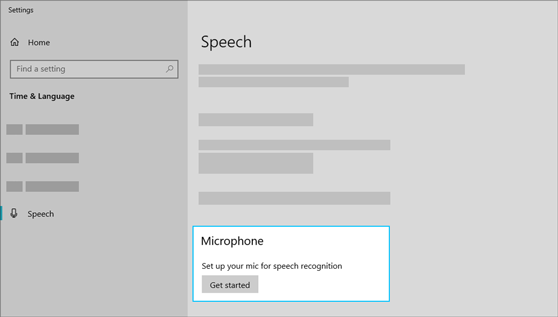
PC に音声を認識させる
音声を認識するように Windows 10 に学習させることができます。 設定方法は次のとおりです。
-
タスク バーの検索ボックスに「Windows 音声認識」と入力し、検索結果の一覧で [Windows 音声認識] を選択します。
-
[音声認識トレーニングへようこそ] というダイアログ ボックスを表示されない場合、タスク バーの検索ボックスに「コントロール パネル」と入力し、検索結果の一覧で [コントロール パネル] を選択します。 次に、[簡単操作]、[音声認識]、[コンピューターをトレーニングして認識精度を上げる] を選択します。
-
指示に従って音声認識を設定してください。











