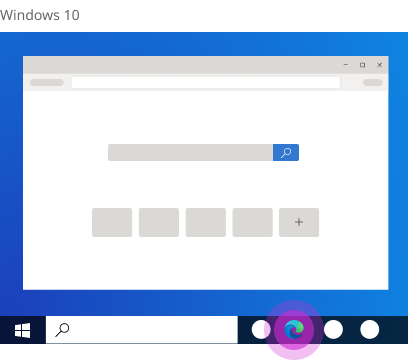早く作業を始めて、Windows 10 の優れた機能を活用しましょう。 Windows 10 は Windows 7 と似ていますが、高度なセキュリティを実現し、作業を迅速にこなすための機能がさらに充実しています。
重要な項目にアクセスする
Windows キー を選択してスタート画面を開くと、すべてのアプリにアクセスできます。 アプリをピン留めするには、アプリを長押し (または右クリック) して [スタートにピン留めする] を選択します。 必要ないアプリのピン留めは外すことができます。
![7 と 7 の [スタート] Windows比較Windows 10。](https://support.content.office.net/ja-jp/media/51bd87fa-36eb-609c-a82e-d7b9f73290ea.png)
ファイルにすばやくアクセスする
タスクバーでエクスプローラー を開き、PC とクラウドでファイルを検索して整理します。 [デスクトップ]、[ドキュメント]、[ピクチャ] の各フォルダーには、ワン クリックでアクセスできます。
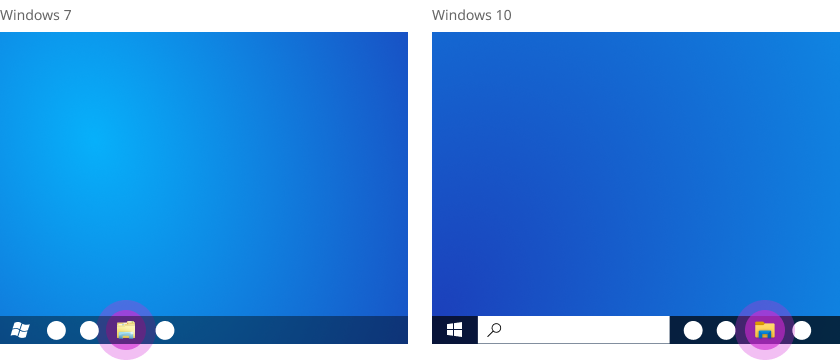
適切な設定を行う
[スタート] >設定し、検索ボックスにキーワードを入力して目的の 設定を見つける。 [設定] では、コントロール パネルの多くの機能にすばやく簡単にアクセスできます。
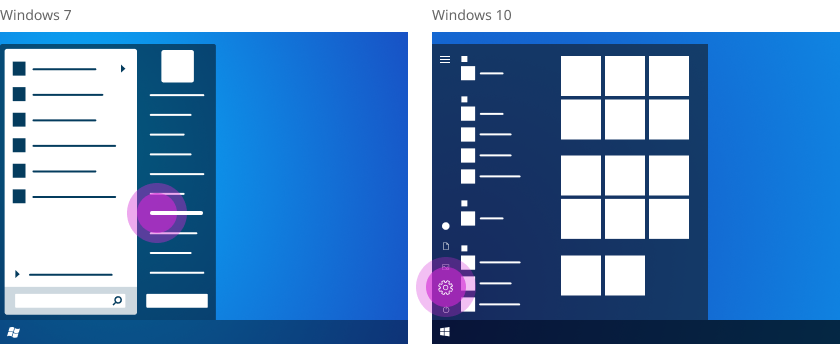
必要な項目を早く見つける
探しているものをタスク バーの検索ボックスに入力し、検索結果をアプリ、ドキュメント、メール、Web のカテゴリから抽出できます。
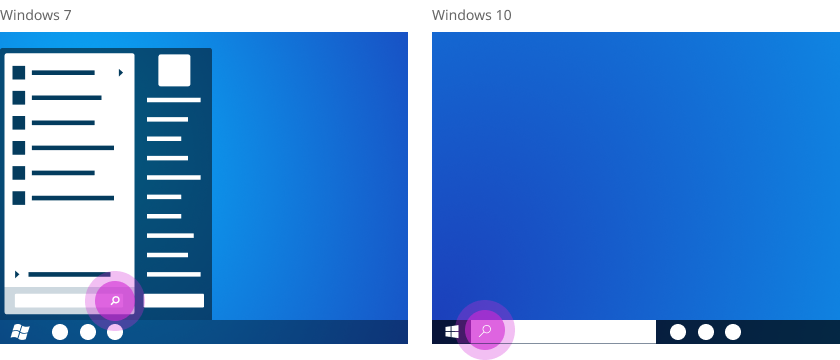
アクション センターで通知を表示し設定を変更する
タスク バーのアクション センター では、アプリの通知やクイック アクション (機内モードや夜間モードなど) にアクセスできます。
![[アクション センター] Windows 10。](https://support.content.office.net/ja-jp/media/976d554f-8114-4bf1-9aee-7e7e58cf7631.png)
すべてのデバイスからファイルにアクセスする
ファイルを OneDrive に追加しておけば、どのデバイスからでもアクセスできます。 タスク バーの右側にある [OneDrive] を選択し、フォルダー アイコンを選択してフォルダーをOneDriveします。
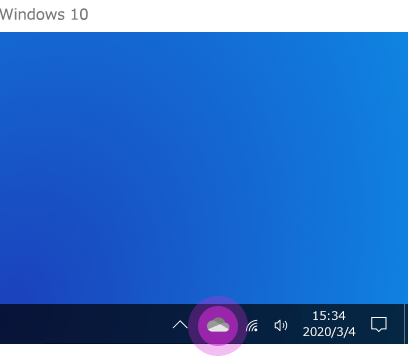
PC を使いやすくする
[簡単操作>設定> を開始する] に移動して、テキスト のサイズや フォントをカスタマイズします。 または、[個人用設定 ] を設定して、背景、アクセント カラー、テーマ、タスク バーの外観を選択します。
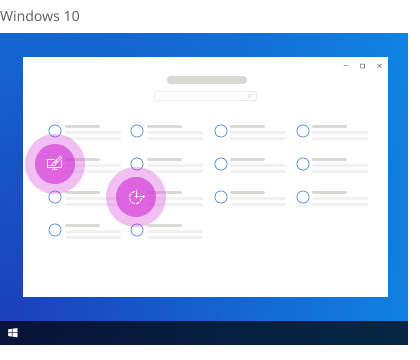
Web 関連機能の強化
Microsoft Edge、プライバシー、生産性、価値を高め、世界クラスのパフォーマンスを提供します。 すばやく開くには、タスク バーの検索ボックスに「Edge」と入力して、検索結果の一覧から選びます。