初めて視線制御をセットアップする場合は、 詳細については、「Windows の目のコントロールの使用」を参照してください。 また、問題がある場合は、追加のサポートについては、「 目のコントロールのトラブルシューティング ガイド」を参照してください。
一般情報
視線制御を有効にする
[アクセシビリティ]設定>[>操作>コントロール] に移動し、[目のコントロール] スイッチをオンにします。
![[アクセシビリティ設定] ウィンドウの [目のコントロール] セクション](https://support.content.office.net/ja-jp/media/99fc2e44-f602-460d-beaa-e23b4f8ed993.png)
視線制御をオンにすると、画面にスタートパッドが表示されます。
![視線制御スタートパッドには、スタートパッドの位置を変更するためのボタン、マウスの左右クリック ボタンをアクティブにするためのボタン、正確なマウスおよびスクロール コントロールを使用するためのボタン、視線制御キーボード、音声合成、Windows の [スタート] メニュー、およびタスク ビューを開くためのボタンが含まれます。 また、アイ トラッカーを調整したり、視線制御の設定を開いたり、スタート パッドを非表示にするように視線制御を一時停止したりすることもできます。](https://support.content.office.net/ja-jp/media/6549f65a-5a86-4b99-a600-7cc607647516.png)
スタートパッドを使用する
スタートパッドのボタンを選択するには、ボタンがアクティブ化するまで、そのボタンを見つめます。 「見つめる」とは、画面の一部に一定時間、視線を置くことを意味します。 この時間の長さは、滞留時間と呼ばれます。
スタートパッドのボタンを使用して、次の操作を行います。
-
スタートパッドを画面の上部または下部に移動します。
-
マウスの左および右ボタンを選択するためのボタンを含めて、マウス カーソルを制御します。
-
Web ページやアプリ内を移動するように、マウスのスクロール ホイールを制御します。
-
視線制御キーボードを使用して入力します。
-
視線制御音声合成 (TTS) を使用して、画面にテキストを入力し、読み上げます。
-
スタート、タスク ビュー、アイ トラッカー デバイスの調整、および目のコントロール設定にすばやくアクセスできます。
-
映画の視聴時など、眼の動きでスタートパッドのボタンが誤って選択されないようにする場合は、視線制御を一時停止します。
マウスを制御する
マウスを正確に操作するには、スタートパッドで [高精度マウス] ボタンを見つめます。 次に、画面上でカーソルを置く位置を見つめます。
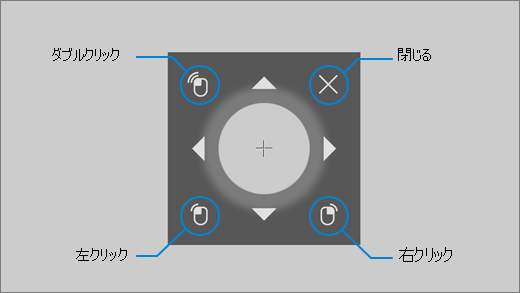
目のコントロール マウスを使用すると、マウス カーソルの位置を微調整し、マウスを右クリック、左クリック、またはダブルクリックできます。
マウスを直接制御するには、起動パッドの左クリックボタンまたは右クリック ボタンを使用し、マウス操作を実行する画面に目を置きます。
選択後にマウス操作を取り消すには、画面の外を見てスタートパッドに戻ります。
Web ページやアプリをスクロールする
Web ページやアプリをスクロールするには、スタートパッドの [スクロール] ボタンを見つめます。 次に、画面上でカーソルを置く位置を見つめます。 その後、上、下、左、または右ボタンを見つめてその方向にスクロールすることができます。 これらのボタンを長く見つめるほど、よりすばやくスクロールされます。
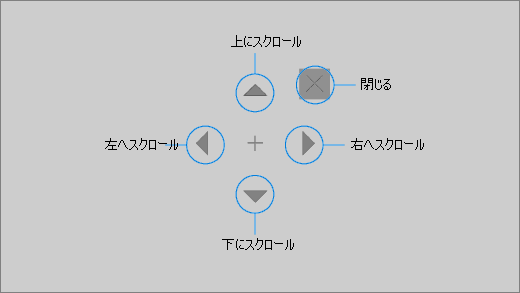
選択後にスクロール操作を取り消すには、画面の外を見てスタートパッドに戻ります。
視線制御キーボードを使用して入力する
キーボードを開いて入力するには、まず、編集可能なテキスト フィールドにカーソルを移動し、スタートパッドの [キーボード] ボタンを見つめた後、入力する文字を見つめます。
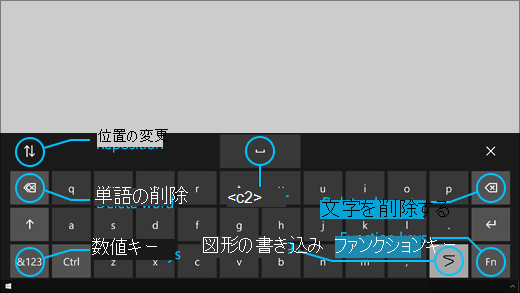
視線制御キーボードには、キーボードの位置変更や語句の削除を行うボタンもあります。 ワードフロー入力を切り替えるキーや、Space キーもあります。
各文字を見つめていくと、テキスト候補がキーボードの上部に表示されます。 選択するには、単語を見つめます。
数字や記号を入力するには、&123 キーを選択します。 その他のキーを入力するには、Fn キーを入力します。
注: 視線制御は、英語 (米国) キーボードのレイアウトのみをサポートします。
ワードフロー入力を使用する
ワードフロー入力を使用すると、テキストをすばやく入力できます。 図形の書き込みでは、単語の最初と最後の文字を使って単語を作成し、その間に文字をかき込み、最後の文字を使って単語を作成できます。 予測が正しくない場合は、別の予測を選択できます。
ワードフロー入力をオンにするには、スタートパッドの [視線制御の設定] ボタンを見つめます。 次に、[ワードフロー入力] スイッチを見つめてオンにします。 ワードフロー入力が有効であれば、キーボードのワークフロー入力ボタンでオン/オフを切り替えることができます。
視線制御の設定を変更する
ニーズに合わせて視線制御の設定を調整することができます。 設定を変更するには、スタートパッドの [視線制御の設定] ボタンを見つめます。 変更できる設定は次のとおりです。
-
入力滞留時間。 文字、数字、記号の滞留時間を設定します。
-
一般的なクエルタイム。 ファンクション キー、単語予測、マウス カーソル コントロールの設定時間を設定します。
-
ワードフロー入力。 ワードフロー入力のオンとオフを切り替えます。
-
視線カーソル。 スタートパッドなどの視線制御機能を見つめているときに、画面のどこを見ているのかを示すカーソルをオンにします。
音声合成を使用して周囲の人に話しかける
音声合成 (TTS) 機能を使用すると、コンピューターを使って話すことができます。 目的の単語や文を入力してから、コンピューターを使って音声で読み上げます。
注: 起動パッドの TTS 機能は、米国英語キーボードのみを完全にサポートします。 コンピューターでサポートされていないキーボードを使用している場合は、TTS 機能に米国英語キーボードが表示されます。
文を入力して再生する
-
視線制御スタートパッドで [音声合成] ボタンを見つめて TTS ウィンドウを開きます。
-
ウィンドウの下部にあるキーボードの文字を見つめ、文を入力します。 作成した文は、キーボードの上にある入力フィールドに表示されます。
-
文を再生するには、入力フィールドの左側にある [再生] ボタンを見つめます。
-
入力した文は、後で使用できるように自動的に保存されます。 前に入力した文にアクセスするには、入力フィールドの右側にある [上] または [下] ボタンを見つめます。
注: 同じボタンを続けて 2 回見つめる必要がある (保存されている文の一覧で複数段階を移動する) 場合は、アクティブになるまでボタンを見つめ、すばやく視線をそらしてから、もう一度見つめてください。 アクティブ化した後に同じボタンを見つめ続けても、もう一度アクティブにはなりません。
-
TTS ウィンドウを閉じるには、ウィンドウの右上隅にある [X] ボタンを見つめます。
クイック フレーズの再生と編集
クイック フレーズとは、事前に決められたフレーズ ("はい" や "こんにちは" など) で、TTS ウィンドウの上部に表示されます。
クイック フレーズを使用するには、そのフレーズを見つめます。 コンピューターによりすぐに、音声で読み上げられます。
クイック フレーズのコレクションを編集するには:
-
ウィンドウの左上隅にある [編集] ボタンを見つめます。 編集モードがアクティブ化され、ボタンが青色に変わります。
-
変更するクイック フレーズを見つめます。 選択したクイック フレーズが、ウィンドウの中央にある入力フィールドに表示されます。
-
ウィンドウの下部にあるキーボードを使用して、クイック フレーズを変更します。
注: 同じボタンを続けて 2 回見つめる必要がある (たとえば、複数の文字を削除する) 場合は、アクティブになるまでボタンを見つめ、すばやく視線をそらしてから、もう一度見つめてください。 アクティブ化した後に同じボタンを見つめ続けても、もう一度アクティブにはなりません。
-
フレーズを読み上げた場合の音声をテストするには、入力フィールドの左側にある [再生] ボタンを見つめます。
-
変更を保存して編集モードを非アクティブにするには、ウィンドウの左上隅にある [編集] ボタンを見つめます。 ボタンが灰色に変わります。
メールを使ってメールを送受信Windows
電子メールを作成して送信する
目の追跡ツールを使用すると、メールからメールを簡単にWindowsメールを送信できます。
-
起動パッドで、アクティブになるまで左クリックボタンをクリックし、画面の左上にある [新しいメール]ボタンまたは [+ 記号] に目を置きます。 右側に、メッセージ ウィンドウが表示されます。
-
メールの受信者、件名、メッセージ本文を指定するには:
-
起動パッドで、アクティブになるまで左クリックボタンをクリックし、テキストを入力するフィールドに目を置きます。
ヒント: 正しいフィールドまたはボタンをクリックしにくい場合は、高精度マウスを使用すると、より高い精度でマウスを制御できます。 スタートパッドで [高精度マウス] ボタンを見つめてから、画面上のカーソルを配置したい位置に視線を置きます。 その後、高精度マウス カーソルの左下の [左クリック] ボタンを見つめることにより、位置を微調整できます。
-
テキストを入力するには、キーボードをアクティブにします。 スタートパッドで、アクティブになるまで [視線制御キーボード] ボタンを見つめます。 画面の下部にあるキーボードで、文字を見つめて入力します。
-
キーボードを閉じるには、画面上のキーボードの右上にある [X] を見つめます。
-
-
メールを送信する準備ができたら、起動パッドで、アクティブになるまで左クリック ボタンをクリックし、画面の上部にある [送信] ボタンに目を置きます。
メールを読んで返信する
アイ トラッカーを使用してメールを読み、返信することができます。
メッセージ一覧で下へスクロールするには:
-
スタートパッドで、[スクロール] ボタンを見つめ、メッセージの一覧に視線を置きます。 スクロール カーソルが表示されます。
-
カーソルの上矢印または下矢印を見つめて、メッセージの一覧でその方向へスクロールします。
-
スクロール カーソルを閉じるには、カーソルの右上にある [X] ボタンを見つめます。
メールを開くには:
-
起動パッドで、アクティブになるまで左 クリック ボタンに移動します。
-
読みたいメールに視線を置きます。 メールが開き、閲覧ウィンドウに表示されます。
メール内をスクロールするには:
-
スタートパッドで、[スクロール] ボタンを見つめ、メール メッセージの本文に視線を置きます。
-
カーソルの上矢印または下矢印を見つめて、画面をその方向へスクロールします。
-
スクロール カーソルを閉じるには、カーソルの右上にある [X] ボタンを見つめます。
メールに返信するには:
-
起動パッドで、アクティブになるまで左 クリック ボタンに移動します。
-
画面の上部にある [返信] ボタンに視線を置きます。
ヒント: 画面の下部または上部付近にあるものをクリックする必要がある場合は、Launchpad の [再配置] ボタンを使用して、起動パッドを下部または上部に移動できます。 これにより、左クリックボタンまたは右クリック ボタンを使用した後に視線を移動する距離が短縮されます。
Microsoft Edge で Web を閲覧する
アイ トラッカーを使用して Web を閲覧するには:
-
起動パッドで、アクティブになるまで左クリックボタンをクリックし、ブラウザーのアドレス フィールドに目を置きます。
-
スタートパッドで、アクティブになるまで [キーボード] ボタンを見つめ、視線制御キーボードを使用して Web サイトの URL を入力します。
-
Web サイト内をスクロールするには:
-
スタートパッドで、[スクロール] ボタンを見つめ、Web サイトの本文に視線を置きます。 スクロール カーソルが表示されます。
-
カーソルの上矢印または下矢印を見つめて、画面をその方向へスクロールします。
-
スクロール カーソルを閉じるには、カーソルの右上にある [X] ボタンを見つめます。
-
-
Web サイト上のリンクをクリックするには、起動パッドで、アクティブになるまで左クリック ボタンをクリックし、クリックするリンクに目を置きます。
ヒント:
-
リンクをクリックしにくい場合は、視線制御スタートパッドの高精度マウス モードをお試しください。 スタートパッドで [高精度マウス] ボタンを見つめてから、クリックしたいリンクに視線を置きます。 見つめている位置に高精度マウス カーソルが表示されます。 必要に応じて、適切な矢印ボタンを見つめることで、リンク上の十字線の位置を微調整できます。 次に、カーソルの 左クリック ボタン をクリックしてリンクをクリックします。
-
ある程度の容量でデバイス キーボードを使用できる場合に、Tobii Eye Tracking ソフトウェアを使用している場合は、キー機能のワープを有効にすることで、リンクをクリックしやすくなります。 有効にするには、次の手順を実行します。
-
Tobii Eye Tracking を開き、[Interactions] (対話操作) > [Mouse] (マウス) に移動します。
-
[Warp on key] (キーでワープ) をクリックして、使いたいキーボード キーを選択します。
-
[キーを 解放するときにクリックを実行する] チェック ボックスをオン にします。
-
リンクまたはその他のコントロールに視線を置き、選択したキーを押すことで、カーソルがその位置に移動しクリックできます。
-
Web を閲覧するためのクイック ヒント
一部の Web サイトでは、リンクやユーザー インターフェイスがスタートパッドまたは視線制御キーボードによって部分的に隠れる可能性があります。 これを解決するには、Web ページをスクロールするか、スタートパッドの [位置変更] ボタンを見つめて、画面の反対側に移動します。
Web サイト内のリンクを簡単にクリックするには、Microsoft Edge の [拡大] コマンドを使用できます。 数字や特殊文字にアクセスするには、視線制御キーボードを開いて、[&123] キーを見つめます。 次に 、Ctrl キーを押 してアクティブ化し、最後に + (プラス) キーを押して拡大します。 縮小するには 、Ctrl キーを押してアクティブ化し、- (マイナス) キーを使用します。
入力した文字を見ることができないため、視線制御キーボードを使用して Web サイトのパスワードを入力するときは注意が必要です。 詳細については、「目のコントロールのトラブルシューティング ガイド」を参照してください。
視線制御に関する詳細情報
初めて視線制御をセットアップする場合は、 詳細については、「Windows の目のコントロールの使用」を参照してください。 問題がある場合は、追加のサポートについては、「 目のコントロールのトラブルシューティング」を参照してください。
一般情報
視線制御を有効にする
[設定] > [簡単操作] > [操作] > [視線制御] を開き、[視線制御] オプションを有効にします。 視線制御をオンにすると、画面にスタートパッドが表示されます。
![視線制御スタートパッドには、スタートパッドの位置を変更するためのボタン、マウスの左右クリック ボタンをアクティブにするためのボタン、正確なマウスおよびスクロール コントロールを使用するためのボタン、視線制御キーボード、音声合成、Windows の [スタート] メニュー、およびタスク ビューを開くためのボタンが含まれます。 また、アイ トラッカーを調整したり、視線制御の設定を開いたり、スタート パッドを非表示にするように視線制御を一時停止したりすることもできます。](https://support.content.office.net/ja-jp/media/6549f65a-5a86-4b99-a600-7cc607647516.png)
スタートパッドを使用する
スタートパッドのボタンを選択するには、ボタンがアクティブ化するまで、そのボタンを見つめます。 「見つめる」とは、画面の一部に一定時間、視線を置くことを意味します。 この時間の長さは、滞留時間と呼ばれます。
スタートパッドのボタンを使用して、次の操作を行います。
-
スタートパッドを画面の上部または下部に移動します。
-
マウスの左および右ボタンを選択するためのボタンを含めて、マウス カーソルを制御します。
-
Web ページやアプリ内を移動するように、マウスのスクロール ホイールを制御します。
-
視線制御キーボードを使用して入力します。
-
視線制御音声合成 (TTS) を使用して、画面にテキストを入力し、読み上げます。
-
スタート、タスク ビュー、アイ トラッカー デバイスの調整、および目のコントロール設定にすばやくアクセスできます。
-
映画の視聴時など、眼の動きでスタートパッドのボタンが誤って選択されないようにする場合は、視線制御を一時停止します。
マウスを制御する
マウスを正確に操作するには、スタートパッドで [高精度マウス] ボタンを見つめます。 次に、画面上でカーソルを置く位置を見つめます。
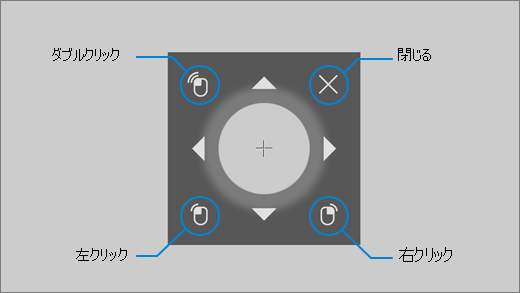
目のコントロール マウスを使用すると、マウス の Curser の位置を微調整し、マウスを右クリック、左クリック、またはダブルクリックできます。
マウスを直接制御するには、起動パッドの左クリックボタンまたは右クリック ボタンを使用し、マウス操作を実行する画面に目を置きます。
選択後にマウス操作を取り消すには、画面の外を見てスタートパッドに戻ります。
Web ページやアプリをスクロールする
Web ページやアプリをスクロールするには、スタートパッドの [スクロール] ボタンを見つめます。 次に、画面上でカーソルを置く位置を見つめます。 その後、上、下、左、または右ボタンを見つめてその方向にスクロールすることができます。 これらのボタンを長く見つめるほど、よりすばやくスクロールされます。
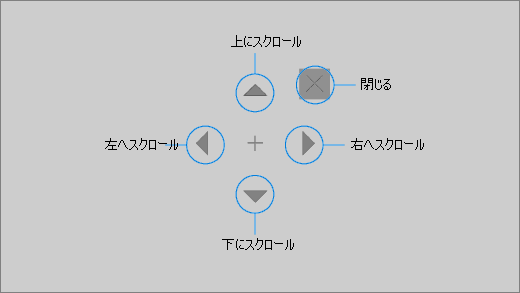
選択後にスクロール操作を取り消すには、画面の外を見てスタートパッドに戻ります。
視線制御キーボードを使用して入力する
キーボードを開いて入力するには、まず、編集可能なテキスト フィールドにカーソルを移動し、スタートパッドの [キーボード] ボタンを見つめた後、入力する文字を見つめます。
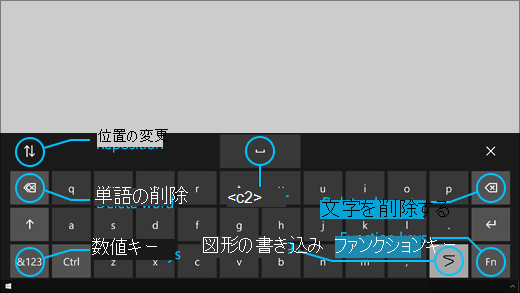
視線制御キーボードには、キーボードの位置変更や語句の削除を行うボタンもあります。 ワードフロー入力を切り替えるキーや、Space キーもあります。
各文字を見つめていくと、テキスト候補がキーボードの上部に表示されます。 選択するには、単語を見つめます。
数字や記号を入力するには、&123 キーを選択します。 その他のキーを入力するには、Fn キーを入力します。
注: 視線制御は、英語 (米国) キーボードのレイアウトのみをサポートします。
ワードフロー入力を使用する
ワードフロー入力を使用すると、テキストをすばやく入力できます。 図形の書き込みでは、単語の最初と最後の文字を使って単語を作成し、その間に文字をかき込み、最後の文字を使って単語を作成できます。 予測が正しくない場合は、別の予測を選択できます。
ワードフロー入力をオンにするには、スタートパッドの [視線制御の設定] ボタンを見つめます。 次に、[ワードフロー入力] スイッチを見つめてオンにします。 ワードフロー入力が有効であれば、キーボードのワークフロー入力ボタンでオン/オフを切り替えることができます。
視線制御の設定を変更する
ニーズに合わせて視線制御の設定を調整することができます。 設定を変更するには、スタートパッドの [視線制御の設定] ボタンを見つめます。 変更できる設定は次のとおりです。
-
入力滞留時間。 文字、数字、記号の滞留時間を設定します。
-
一般的なクエルタイム。 ファンクション キー、単語予測、マウス カーソル コントロールの設定時間を設定します。
-
ワードフロー入力。 ワードフロー入力のオンとオフを切り替えます。
-
視線カーソル。 スタートパッドなどの視線制御機能を見つめているときに、画面のどこを見ているのかを示すカーソルをオンにします。
音声合成を使用して周囲の人に話しかける
音声合成 (TTS) 機能を使用すると、コンピューターを使って話すことができます。 目的の単語や文を入力してから、コンピューターを使って音声で読み上げます。
注: 起動パッドの TTS 機能は、米国英語キーボードのみを完全にサポートします。 コンピューターでサポートされていないキーボードを使用している場合は、TTS 機能に米国英語キーボードが表示されます。
文を入力して再生する
-
視線制御スタートパッドで [音声合成] ボタンを見つめて TTS ウィンドウを開きます。
-
ウィンドウの下部にあるキーボードの文字を見つめ、文を入力します。 作成した文は、キーボードの上にある入力フィールドに表示されます。
-
文を再生するには、入力フィールドの左側にある [再生] ボタンを見つめます。
-
入力した文は、後で使用できるように自動的に保存されます。 前に入力した文にアクセスするには、入力フィールドの右側にある [上] または [下] ボタンを見つめます。
注: 同じボタンを続けて 2 回見つめる必要がある (保存されている文の一覧で複数段階を移動する) 場合は、アクティブになるまでボタンを見つめ、すばやく視線をそらしてから、もう一度見つめてください。 アクティブ化した後に同じボタンを見つめ続けても、もう一度アクティブにはなりません。
-
TTS ウィンドウを閉じるには、ウィンドウの右上隅にある [X] ボタンを見つめます。
クイック フレーズの再生と編集
クイック フレーズとは、事前に決められたフレーズ ("はい" や "こんにちは" など) で、TTS ウィンドウの上部に表示されます。
クイック フレーズを使用するには、そのフレーズを見つめます。 コンピューターによりすぐに、音声で読み上げられます。
クイック フレーズのコレクションを編集するには:
-
ウィンドウの左上隅にある [編集] ボタンを見つめます。 編集モードがアクティブ化され、ボタンが青色に変わります。
-
変更するクイック フレーズを見つめます。 選択したクイック フレーズが、ウィンドウの中央にある入力フィールドに表示されます。
-
ウィンドウの下部にあるキーボードを使用して、クイック フレーズを変更します。
注: 同じボタンを続けて 2 回見つめる必要がある (たとえば、複数の文字を削除する) 場合は、アクティブになるまでボタンを見つめ、すばやく視線をそらしてから、もう一度見つめてください。 アクティブ化した後に同じボタンを見つめ続けても、もう一度アクティブにはなりません。
-
フレーズを読み上げた場合の音声をテストするには、入力フィールドの左側にある [再生] ボタンを見つめます。
-
変更を保存して編集モードを非アクティブにするには、ウィンドウの左上隅にある [編集] ボタンを見つめます。 ボタンが灰色に変わります。
Windows 10 のメール アプリを使用した電子メールの送信と確認
電子メールを作成して送信する
アイ トラッカーを使用すると、Windows 10 のメール アプリで簡単に電子メールの作成と送信を行うことができます。
-
起動パッドで、アクティブになるまで左クリックボタンをクリックし、画面の左上にある [新しいメール]ボタンまたは [+ 記号] に目を置きます。 右側に、メッセージ ウィンドウが表示されます。
-
メールの受信者、件名、メッセージ本文を指定するには:
-
起動パッドで、アクティブになるまで左クリックボタンをクリックし、テキストを入力するフィールドに目を置きます。
ヒント: 正しいフィールドまたはボタンをクリックしにくい場合は、高精度マウスを使用すると、より高い精度でマウスを制御できます。 スタートパッドで [高精度マウス] ボタンを見つめてから、画面上のカーソルを配置したい位置に視線を置きます。 その後、高精度マウス カーソルの左下の [左クリック] ボタンを見つめることにより、位置を微調整できます。
-
テキストを入力するには、キーボードをアクティブにします。 スタートパッドで、アクティブになるまで [視線制御キーボード] ボタンを見つめます。 画面の下部にあるキーボードで、文字を見つめて入力します。
-
キーボードを閉じるには、画面上のキーボードの右上にある [X] を見つめます。
-
-
メールを送信する準備ができたら、起動パッドで、アクティブになるまで左クリック ボタンをクリックし、画面の上部にある [送信] ボタンに目を置きます。
メールを読んで返信する
アイ トラッカーを使用してメールを読み、返信することができます。
メッセージ一覧で下へスクロールするには:
-
スタートパッドで、[スクロール] ボタンを見つめ、メッセージの一覧に視線を置きます。 スクロール カーソルが表示されます。
-
カーソルの上矢印または下矢印を見つめて、メッセージの一覧でその方向へスクロールします。
-
スクロール カーソルを閉じるには、カーソルの右上にある [X] ボタンを見つめます。
メールを開くには:
-
起動パッドで、アクティブになるまで左 クリック ボタンに移動します。
-
読みたいメールに視線を置きます。 メールが開き、閲覧ウィンドウに表示されます。
メール内をスクロールするには:
-
スタートパッドで、[スクロール] ボタンを見つめ、メール メッセージの本文に視線を置きます。
-
カーソルの上矢印または下矢印を見つめて、画面をその方向へスクロールします。
-
スクロール カーソルを閉じるには、カーソルの右上にある [X] ボタンを見つめます。
メールに返信するには:
-
起動パッドで、アクティブになるまで左 クリック ボタンに移動します。
-
画面の上部にある [返信] ボタンに視線を置きます。
ヒント: 画面の下端付近または上端付近にある項目をクリックする必要がある場合は、スタートパッドの [位置変更] ボタンを使用して、スタートパッドを下端または上端に移動できます。 これにより、左クリックボタンまたは右クリック ボタンを使用した後に視線を移動する距離が短縮されます。
Microsoft Edge で Web を閲覧する
アイ トラッカーを使用して Web を閲覧するには:
-
起動パッドで、アクティブになるまで左クリックボタンをクリックし、ブラウザーのアドレス フィールドに目を置きます。
-
スタートパッドで、アクティブになるまで [キーボード] ボタンを見つめ、視線制御キーボードを使用して Web サイトの URL を入力します。
-
Web サイト内をスクロールするには:
-
スタートパッドで、[スクロール] ボタンを見つめ、Web サイトの本文に視線を置きます。 スクロール カーソルが表示されます。
-
カーソルの上矢印または下矢印を見つめて、画面をその方向へスクロールします。
-
スクロール カーソルを閉じるには、カーソルの右上にある [X] ボタンを見つめます。
-
-
Web サイト上のリンクをクリックするには、起動パッドで、アクティブになるまで左クリック ボタンをクリックし、クリックするリンクに目を置きます。
ヒント:
-
リンクをクリックしにくい場合は、視線制御スタートパッドの高精度マウス モードをお試しください。 スタートパッドで [高精度マウス] ボタンを見つめてから、クリックしたいリンクに視線を置きます。 見つめている位置に高精度マウス カーソルが表示されます。 必要に応じて、適切な矢印ボタンを見つめることで、リンク上の十字線の位置を微調整できます。 次に、カーソルの 左クリック ボタン をクリックしてリンクをクリックします。
-
ある程度の容量でデバイス キーボードを使用できる場合に、Tobii Eye Tracking ソフトウェアを使用している場合は、キー機能のワープを有効にすることで、リンクをクリックしやすくなります。 有効にするには、次の手順を実行します。
-
Tobii Eye Tracking を開き、[Interactions] (対話操作) > [Mouse] (マウス) に移動します。
-
[Warp on key] (キーでワープ) をクリックして、使いたいキーボード キーを選択します。
-
[キーを 解放するときにクリックを実行する] チェック ボックスをオン にします。
-
リンクまたはその他のコントロールに視線を置き、選択したキーを押すことで、カーソルがその位置に移動しクリックできます。
-
Web を閲覧するためのクイック ヒント
一部の Web サイトでは、リンクやユーザー インターフェイスがスタートパッドまたは視線制御キーボードによって部分的に隠れる可能性があります。 これを解決するには、Web ページをスクロールするか、スタートパッドの [位置変更] ボタンを見つめて、画面の反対側に移動します。
Web サイト内のリンクを簡単にクリックするには、Microsoft Edge の [拡大] コマンドを使用できます。 数字や特殊文字にアクセスするには、視線制御キーボードを開いて、[&123] キーを見つめます。 次に 、Ctrl キーを押 してアクティブ化し、最後に + (プラス) キーを押して拡大します。 縮小するには 、Ctrl キーを押してアクティブ化し、- (マイナス) キーを使用します。
入力した文字を見ることができないため、視線制御キーボードを使用して Web サイトのパスワードを入力するときは注意が必要です。 詳細については、「目のコントロールのトラブルシューティング ガイド」を参照してください。











