Windows PC には、最も重要なものの多くをバックアップするのに役立つ、Windows バックアップのワンストップ バックアップ ソリューションが付属しています。 ファイル、テーマ、一部の設定から、インストールされている多くのアプリや Wi-Fi 情報まで、Windows バックアップは重要なものを保護し、新しい PC への移行をこれまでより簡単にします。
このガイドは、Windows バックアップを使用して、Windows PC で重要な内容をバックアップするのに役立ちます。
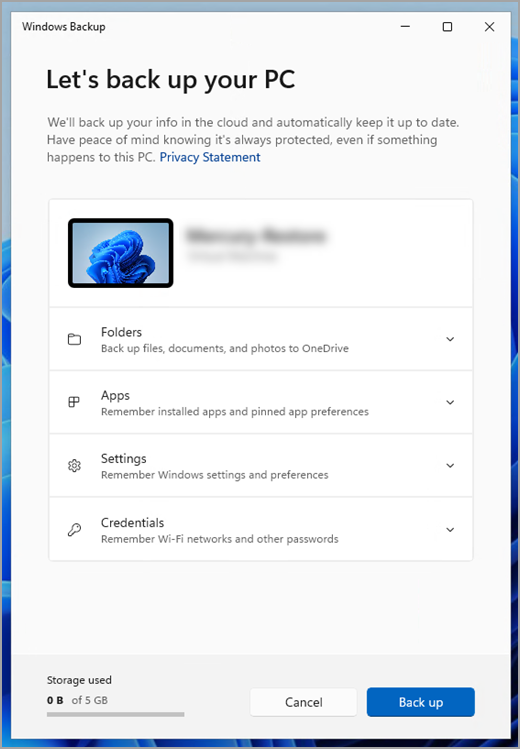
手順 1: Microsoft アカウントでサインインする
これは、Windows、Microsoft 365、OneDrive、Xbox などに関連付けられているアカウントです。 バックアップ情報は Microsoft アカウントと共に保存されるため、新しい PC で保存内容に戻ることは、サインインと同じくらい簡単です。
Microsoft アカウントにサインインするには、[スタート] > [設定] > [アカウント] > [自分の情報] を選択します。 [Microsoft アカウントでのサインインに切り替える] を選択します。 これは、ローカルアカウントを使用している場合にのみ表示されます。 [ローカル アカウントでのサインインに切り替える] が表示されている場合は、すでに Microsoft アカウントを使用しています。
重要: 現在、Windows バックアップ アプリはコンシューマー デバイスに焦点を当てています。たとえば、*@outlook.com、*@live.com などの 個人用 Microsoft アカウント (MSA) にサインインして使用できるデバイスなどです。 職場または学校の Microsoft アカウントは使用できません。
Microsoft アカウントを持っているかどうかを確認する

手順 2: フォルダーをバックアップする
Windows バックアップは、すべてのバックアップ ニーズを簡単に単一のストップで満たします。 無料の Microsoft アカウントには 5 GB の OneDrive クラウド ストレージが付属しており (必要に応じてさらに多くのストレージを利用できます)、フォルダーをバックアップすると、指定したフォルダーが OneDrive アカウントと同期され、この Microsoft アカウントで使用するすべてのコンピューターからすぐにアクセスできるようになります。 また、OneDrive に同期されるため、新しい PC で OneDrive にサインインすると、それらのファイルを再び利用できるようになります。
まず、Windows バックアップを起動します。[スタート] を選択し、「Windows バックアップ」と入力し、結果から [Windows バックアップ] を選択します。 (または、[スタート] > [すべてのアプリ] > [Windows バックアップ] の順に選択することもできます。)
次に、[フォルダー] を選択してドロップダウンし、OneDrive にバックアップするユーザー フォルダーを選択します。
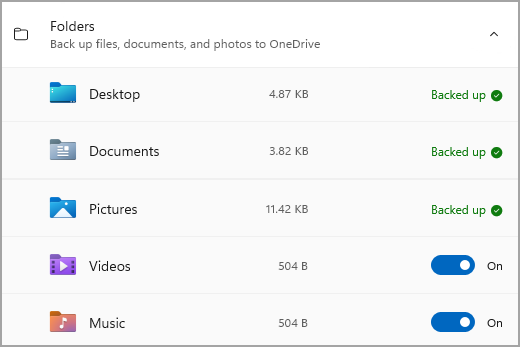
[デスクトップ]、[ドキュメント]、[写真]、[ビデオ]、[ミュージック] フォルダーをバックアップできます。 各フォルダーのスイッチをオンまたはオフに切り替えるだけです。
注: 過去にこれらのフォルダーをバックアップした場合は、[バックアップ済み] として表示されます。 これらのフォルダーのバックアップを停止する場合は、以下の「バックアップを停止する場合はどうすればよいですか?」を参照してください。
手順 3: 設定をバックアップする
Windows バックアップは、インストールされているアプリ、Wi-Fi ネットワークとパスワード情報、言語設定や壁紙設定など、その他の Windows 設定をバックアップするのに役立ちます。
これらのすべての設定の状態は、Windows バックアップに表示されます。
![Windows バックアップの [アプリ] セクション。](https://support.content.office.net/ja-jp/media/853b1009-6ebb-4d16-b4a6-bc183f271900.png)
![Windows バックアップの [設定] セクション。](https://support.content.office.net/ja-jp/media/7b9ec722-87d6-4530-a1a3-949b0757044f.png)
![Windows バックアップの [資格情報] セクション。](https://support.content.office.net/ja-jp/media/ed248236-b311-47a0-8441-4c3f8596f738.png)
この場合も、これらの設定をオンまたはオフに切り替えるだけです。
注: これらの設定が過去に (および一部は既定で) バックアップされている場合、[バックアップ済み] と表示され、切り替えスイッチは使用できなくなります。 これらのバックアップを停止する場合は、以下の「バックアップを停止する場合はどうすればよいですか?」を参照してください。
必要な方法ですべてを設定したら、[バックアップ] を選択します。
注: バックアップ時に OneDrive からエラーが発生した場合は、OneDrive にサインインしていないか、Windows バックアップを機能させるために解決する必要がある別の問題が OneDrive に存在している可能性があります。 詳細については、「OneDrive の同期に関する問題を解決する」をご覧ください。
手順 4: リラックスする時間。
お手続きが完了しました。 フォルダーと設定はバックアップされており、この Microsoft アカウントでログインするすべてのコンピューター上のファイルにアクセスできます。 これほど簡単なことはありません。
すべてがまだバックアップされていることを確認する場合 (私たちは皆、時々安心感が必要です。)、Windows バックアップ アプリを開くだけで、バックアップの現在の状態が表示されます。または、[設定] の Windows バックアップ ページの上部にある、[スタート] > [設定] > [アカウント] > [Windows バックアップ] で確認することもできます。

このバックアップを復元するにはどうすればよいですか?
Microsoft がサポートします。 新しい PC を入手した場合、または Windows を再インストールする必要がある場合は、セットアップ時に、ここでバックアップを作成したのと同じ Microsoft アカウントでログインするだけです。 バックアップがあることを確認し、復元するかどうかを確認します。
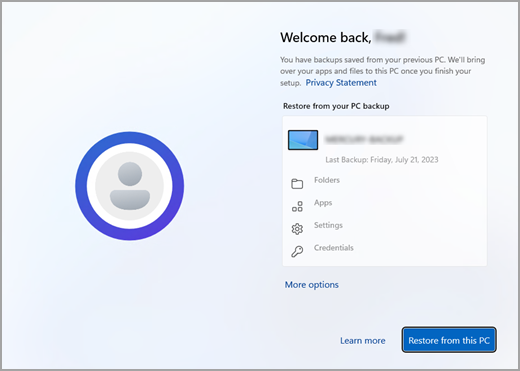
複数のコンピューターをバックアップしている場合は、[その他のオプション] を選択し、復元元のバックアップを選択できます。 デスクトップにアクセスすると、すべてのものがすぐに待っています。
-
タスク バー、スタート メニュー、すべてのアプリの一覧に、復元されたアプリのピンが表示されます。 Microsoft Store で利用可能なアプリは、アプリのピンをクリックして開始することで復元できます。 Microsoft Store で利用できないアプリの場合は、Web に移動してインストーラをダウンロードします。
-
最も重要な設定も新しいデバイス に復元されるため、まるで自分のデバイスのように感じられ、すぐに使用できるようになります。 サポートされている設定の完全なリストについては、「Windows バックアップ設定と基本設定カタログ」を参照してください。
-
元のバックアップの作成に使用したのと同じ Microsoft アカウントで OneDrive にサインインするだけで、いつでもファイルを復元できます。

Microsoft Edge の設定はどうですか?
お好きなデバイスから Web を簡単に閲覧したり、お気に入りを整理したりするには、Microsoft Edge にサインインして同期を有効にします。
バックアップを停止する場合はどうすればよいですか?
Windows バックアップで何かをバックアップしている場合、そのアイテムは [バックアップ済み] としてマークされ、オンまたはオフにするスイッチにアクセスできなくなっていることに気づくかもしれません。
何らかの理由で一部のフォルダー、アプリ、または設定をバックアップする必要がなくなった場合は、[スタート] > [設定] > [アカウント] > [Windows バックアップ] で制御できます。
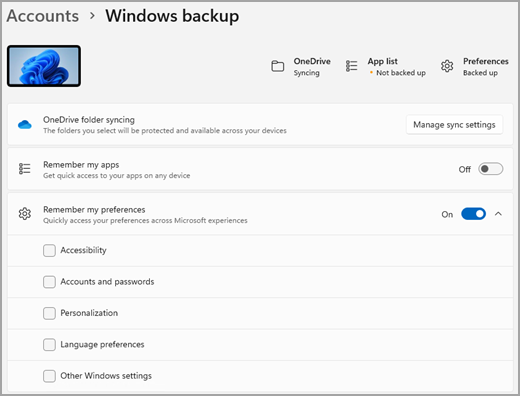
ここから、OneDrive フォルダーの同期の横にある [同期設定の管理] を選択し、バックアップする必要がなくなったフォルダーをオフにすることで、ファイル バックアップを非アクティブ化できます。
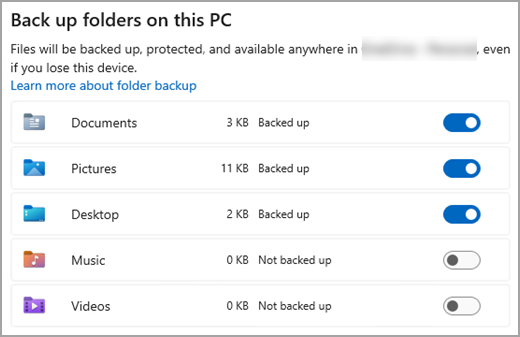
アプリと設定については、[アプリを記憶] のスイッチをオンまたはオフに設定するか、[自分の設定を保存する] をドロップダウンして、バックアップするアイテムのチェックボックスがオンになっていることを確認します。
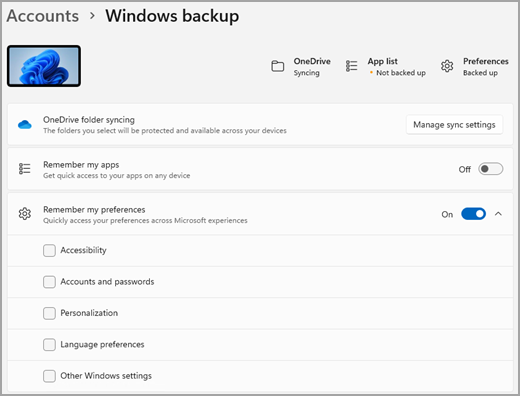
注: [アカウントとパスワード] は、Windows バックアップの [設定] の [Wi-Fi ネットワークとパスワード] でチェックインするボックスです。
バックアップをオフにした後、以前に Microsoft アカウントにバックアップしたデータを削除する場合は、Microsoft アカウントのデバイス ページにアクセスし、ページの下部にある [クラウドに同期された設定] セクションを見つけて、[同期された設定の消去] を選択します。
Windows PC には、最も重要なものの多くをバックアップするのに役立つ、Windows バックアップのワンストップ バックアップ ソリューションが付属しています。 ファイル、テーマ、一部の設定から、インストールされている多くのアプリや Wi-Fi 情報まで、Windows バックアップは重要なものを保護し、新しい PC への移行をこれまでより簡単にします。
このガイドは、Windows PC で重要な内容をバックアップするのに役立ちます。
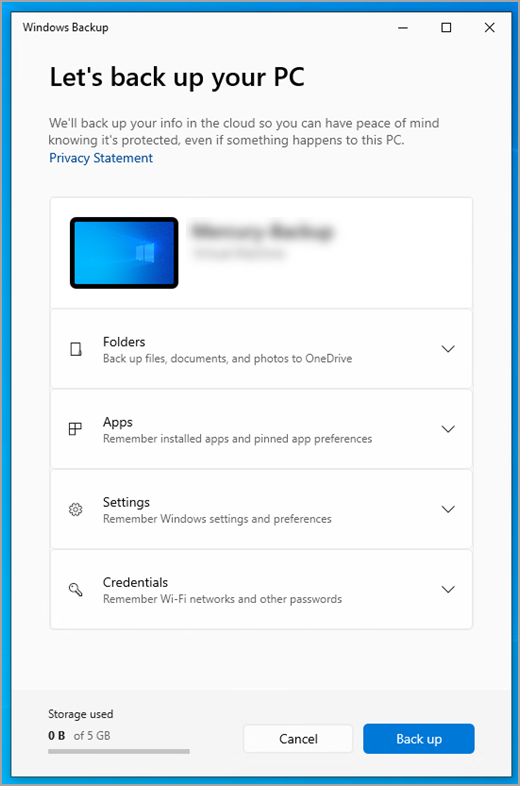
手順 1: Microsoft アカウントでサインインする
これは、Windows、Microsoft 365、OneDrive、Xbox などに関連付けられているアカウントです。 バックアップ情報は Microsoft アカウントと共に保存されるため、新しい PC で保存内容に戻ることは、サインインと同じくらい簡単です。
Microsoft アカウントにサインインするには、[スタート] > [設定] > [アカウント] > [自分の情報] を選択します。 [Microsoft アカウントでのサインインに切り替える] を選択します。 これは、ローカルアカウントを使用している場合にのみ表示されます。 [ローカル アカウントでのサインインに切り替える] が表示されている場合は、すでに Microsoft アカウントを使用しています。
重要: 現在、Windows バックアップ アプリはコンシューマー デバイスに焦点を当てています。たとえば、*@outlook.com、*@live.com などの 個人用 Microsoft アカウント (MSA) にサインインして使用できるデバイスなどです。 職場または学校の Microsoft アカウントは使用できません。
Microsoft アカウントを持っているかどうかを確認する

手順 2: フォルダーをバックアップする
Windows バックアップは、すべてのバックアップ ニーズを簡単に単一のストップで満たします。 無料の Microsoft アカウントには 5 GB の OneDrive クラウド ストレージが付属しており (必要に応じてさらに多くのストレージを利用できます)、フォルダーをバックアップすると、指定したフォルダーが OneDrive アカウントと同期され、この Microsoft アカウントで使用するすべてのコンピューターからすぐにアクセスできるようになります。 また、OneDrive に同期されるため、新しい PC で OneDrive にサインインすると、それらのファイルを再び利用できるようになります。
まず、Windows バックアップを起動します。[スタート]、[Windows バックアップ] の順に選択します。
次に、[フォルダー] を選択してドロップダウンし、OneDrive にバックアップするユーザー フォルダーを選択します。
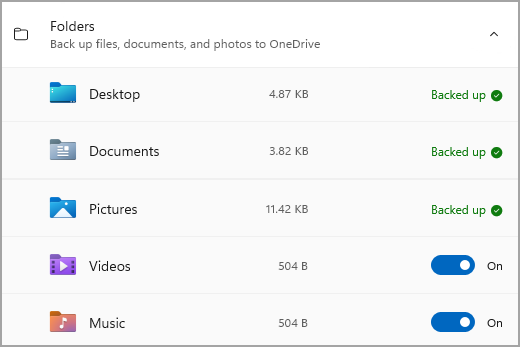
[デスクトップ]、[ドキュメント]、[写真]、[ビデオ]、[ミュージック] フォルダーをバックアップできます。 各フォルダーのスイッチをオンまたはオフに切り替えるだけです。
注: 過去にこれらのフォルダーをバックアップした場合は、[バックアップ済み] として表示されます。 これらのフォルダーのバックアップを停止する場合は、以下の「バックアップを停止する場合はどうすればよいですか?」を参照してください。
手順 3: 設定をバックアップする
Windows バックアップは、インストールされているアプリ、Wi-Fi ネットワークとパスワード情報、言語設定や壁紙設定など、その他の Windows 設定をバックアップするのに役立ちます。
これらのすべての設定の状態は、Windows バックアップに表示されます。
![Windows バックアップの [アプリ] セクション。](https://support.content.office.net/ja-jp/media/853b1009-6ebb-4d16-b4a6-bc183f271900.png)
![Windows バックアップの [設定] セクション。](https://support.content.office.net/ja-jp/media/dc5c6e5e-bb44-4aa9-a5f3-9e2a621bf664.png)
![Windows バックアップの [資格情報] セクション。](https://support.content.office.net/ja-jp/media/ed248236-b311-47a0-8441-4c3f8596f738.png)
この場合も、これらの設定をオンまたはオフに切り替えるだけです。
注: これらの設定が過去に (および一部は既定で) バックアップされている場合、[バックアップ済み] と表示され、切り替えスイッチは使用できなくなります。 これらのバックアップを停止する場合は、以下の「バックアップを停止する場合はどうすればよいですか?」を参照してください。
必要な方法ですべてを設定したら、Windows バックアップに戻り、[バックアップ] を選択します。
注: バックアップ時に OneDrive からエラーが発生した場合は、OneDrive にサインインしていないか、Windows バックアップを機能させるために解決する必要がある別の問題が OneDrive に存在している可能性があります。 詳細については、「OneDrive の同期に関する問題を解決する」をご覧ください。
手順 4: リラックスする時間。
お手続きが完了しました。 フォルダーと設定はバックアップされており、この Microsoft アカウントでログインするすべてのコンピューター上のファイルにアクセスできます。 これほど簡単なことはありません。
すべてがまだバックアップされていることを確認する場合 (私たちは皆、時折安心感が必要です。)、Windows バックアップ アプリを開くだけで、バックアップの現在の状態が表示されます。 または、メインの [設定] ページの上部で OneDrive フォルダーの同期の状態を確認できます。[スタート] > [設定] を開いてアイコンを探します。
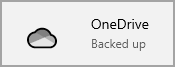
このバックアップを復元するにはどうすればよいですか?
Microsoft がサポートします。 新しい Windows 11 PC を入手した場合、セットアップ時に、ここでバックアップを作成したのと同じ Microsoft アカウントでログインするだけです。 バックアップがあることを確認し、復元するかどうかを確認します。
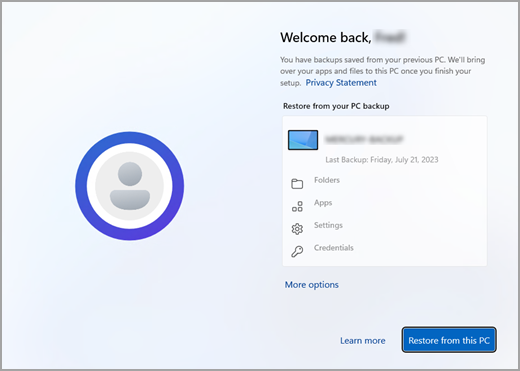
複数のコンピューターをバックアップしている場合は、[その他のオプション] を選択し、復元元のバックアップを選択できます。 デスクトップにアクセスすると、バックアップしたすべてのものがすぐに待っています。
-
タスク バー、スタート メニュー、すべてのアプリの一覧に、復元されたアプリのピンが表示されます。 Microsoft Store で利用可能なアプリは、アプリのピンをクリックして開始することで復元できます。 Microsoft Store で利用できないアプリの場合は、Web に移動してインストーラをダウンロードします。
-
最も重要な設定も新しいデバイス に復元されるため、まるで自分のデバイスのように感じられ、すぐに使用できるようになります。 サポートされている設定の完全なリストについては、「Windows バックアップ設定と基本設定カタログ」を参照してください。
-
元のバックアップの作成に使用したのと同じ Microsoft アカウントで OneDrive にサインインするだけで、いつでもファイルを復元できます。
Windows 10 PC に Windows を再インストールする必要がある場合でも、フォルダーは引き続き OneDrive に同期され、設定は Microsoft アカウントに同期されるため、バックアップの作成に使用したのと同じアカウントでログインしている限り、すべてが復元され、ファイルと設定は引き続き保持されます。

Microsoft Edge の設定はどうですか?
お好きなデバイスから Web を簡単に閲覧したり、お気に入りを整理したりするには、Microsoft Edge にサインインして同期を有効にします。
バックアップを停止する場合はどうすればよいですか?
Windows バックアップで何かをバックアップしている場合、そのアイテムは [バックアップ済み] としてマークされ、オンまたはオフにするスイッチにアクセスできなくなっていることに気づくかもしれません。
一部のフォルダーのバックアップを停止する場合は、OneDrive でそれらのフォルダーをオフにする必要があります。 これを行うには、システム トレイの OneDrive アイコンを右クリック (または長押し) し、[設定]> [同期とバックアップ] > [バックアップを管理] の順に選択し、バックアップする必要がなくなったフォルダーをオフにします。
アプリと設定については、Windows の [設定] で制御できます。 [スタート] > [設定] > [アカウント] > [設定を同期] の順に移動し、[設定の同期] をオンに設定して、バックアップを停止するアイテムをオフにします。
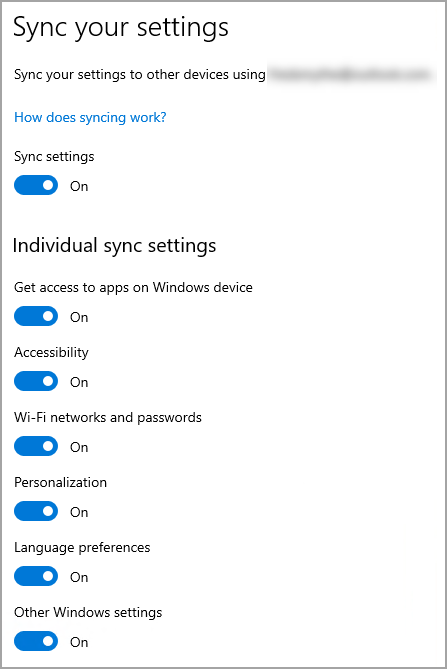
バックアップをオフにした後、以前に Microsoft アカウントにバックアップしたデータを削除する場合は、Microsoft アカウントのデバイス ページにアクセスし、ページの下部にある [クラウドに同期された設定] セクションを見つけて、[同期された設定の消去] を選択します。










