他のアクティビティに参加している間に Windows Search がランダムに表示される場合は、タッチ パッドの設定が原因である可能性があります。 この記事で提供されている解決策を試してください。
注: ファイルを保存しようとしていたか、それとも似たようなファイルを保存しようとしていたのでしょうか。 Windows ロゴ キー+ Sを押して Windows Search が起動し、ボックスがランダムに表示される理由である可能性があります。
3 本指の起動を無効にする
タッチパッドの設定によって、Windows Search を起動する予定はない場合があります。 3 本または 4 本の指でタッチパッドをタップ (またはクリック) すると、Windows Search が起動する設定があります。 この設定が機密性が高すぎる場合、またはこの動作が必要ない場合は、設定を無効にできます。
これを行うには、まず[スタート] ボタンを選択>デバイス>タッチパッド >選択します。
次に行う操作は、タッチパッドの設定ページの上部に表示される内容によって異なります。
[PC] にタッチパッド設定ページの上部に高精度タッチパッドが表示されている場合
-
3 本指 のジェスチャまで下にスクロールする
-
[ タップ]で 、[Windows Search の起動]を [ 何もしない] に変更します (または、必要に応じて別のオプションを選択します)。
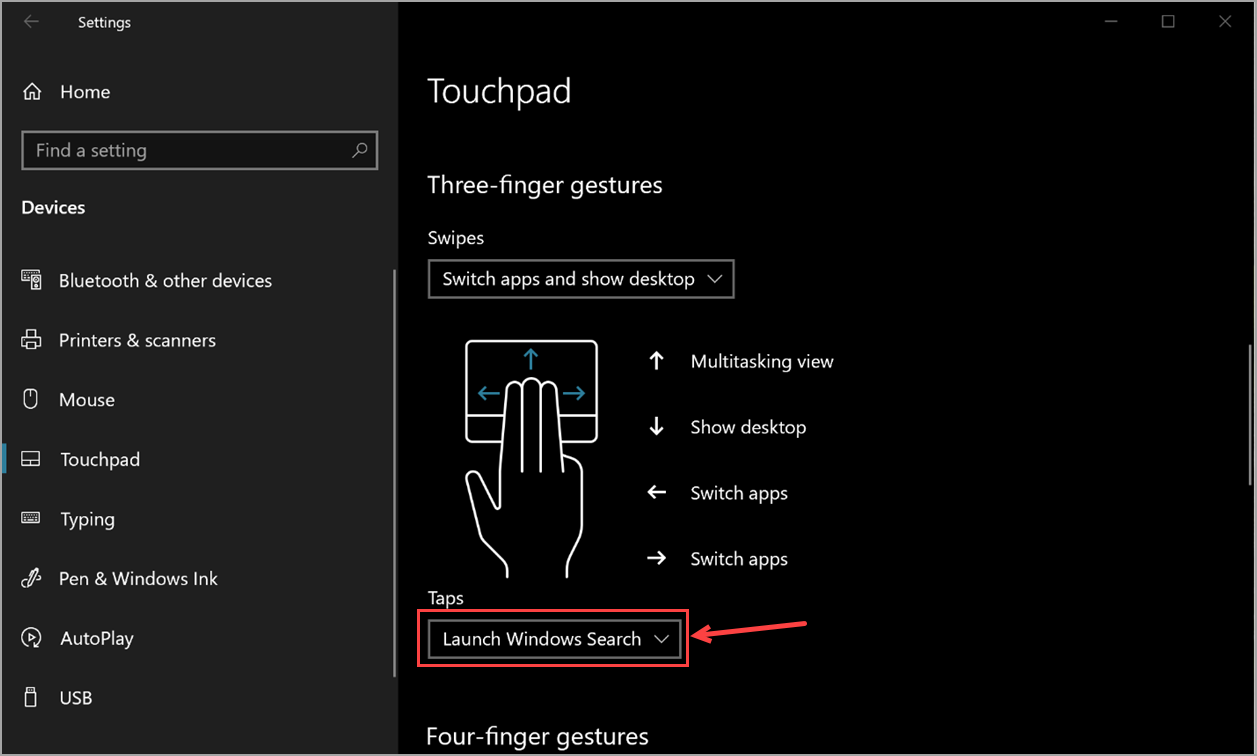
PC に高精度タッチ パッドが表示されていない場合
タッチパッドには、強化された機能を制御する独自のソフトウェアが搭載されている可能性があります。 製造元によってドライバーが異なりますが、これらの設定にアクセスする方法は、ほとんど同じ方法で行うので、次の方法を試してください。
-
[関連 する設定] の[追加設定 ] を選択します。
-
タッチパッドを参照するタブを探したり、タッチパッド ソフトウェアを起動するリンクを選択したりする必要がある場合があります。
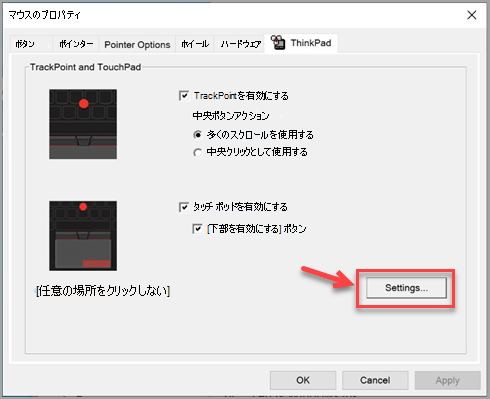
-
タッチパッド ソフトウェア内で、クリックまたはタッチパッド ジェスチャなどという名前のセクションまたはタブを探し、3 本指でタップする設定を見つけて無効にします。
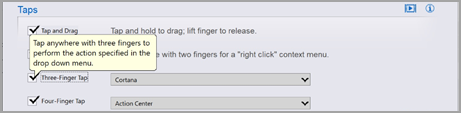
-
上記の方法で必要な設定にアクセスできない場合は、ハードウェアの製造元に問い合わせてください。










