Windows Update は、PC の問題を解決するのに役立ちます。 Windows Update を使用した問題の修正 は、更新プログラムに関連する問題の解決に役立つ回復ツールです。 このツールを使用すると、現在のバージョンの Windows がデバイスに再インストールされます。 このツールは、すべてのアプリ、ドキュメント、設定を保持します。 再インストール中は、PC を電源とインターネットに接続したままにしてください。
Windows Update を使用して問題を解決するには:
-
[Start > Settings > System > Recovery] > [Windows Update を使用した問題の修正] を選択します。
![[システム > 回復] ページの [Windows Update の問題を修正する] オプションを示す Windows 設定のスクリーンショット。](https://support.content.office.net/ja-jp/media/373ea009-2118-4375-ab5a-731f42ea6166.png)
-
[ 今すぐ再インストール] オプションを選択した後、インストールが完了してから 15 分後に PC が自動的に再起動されるようにするかどうかを選択します。
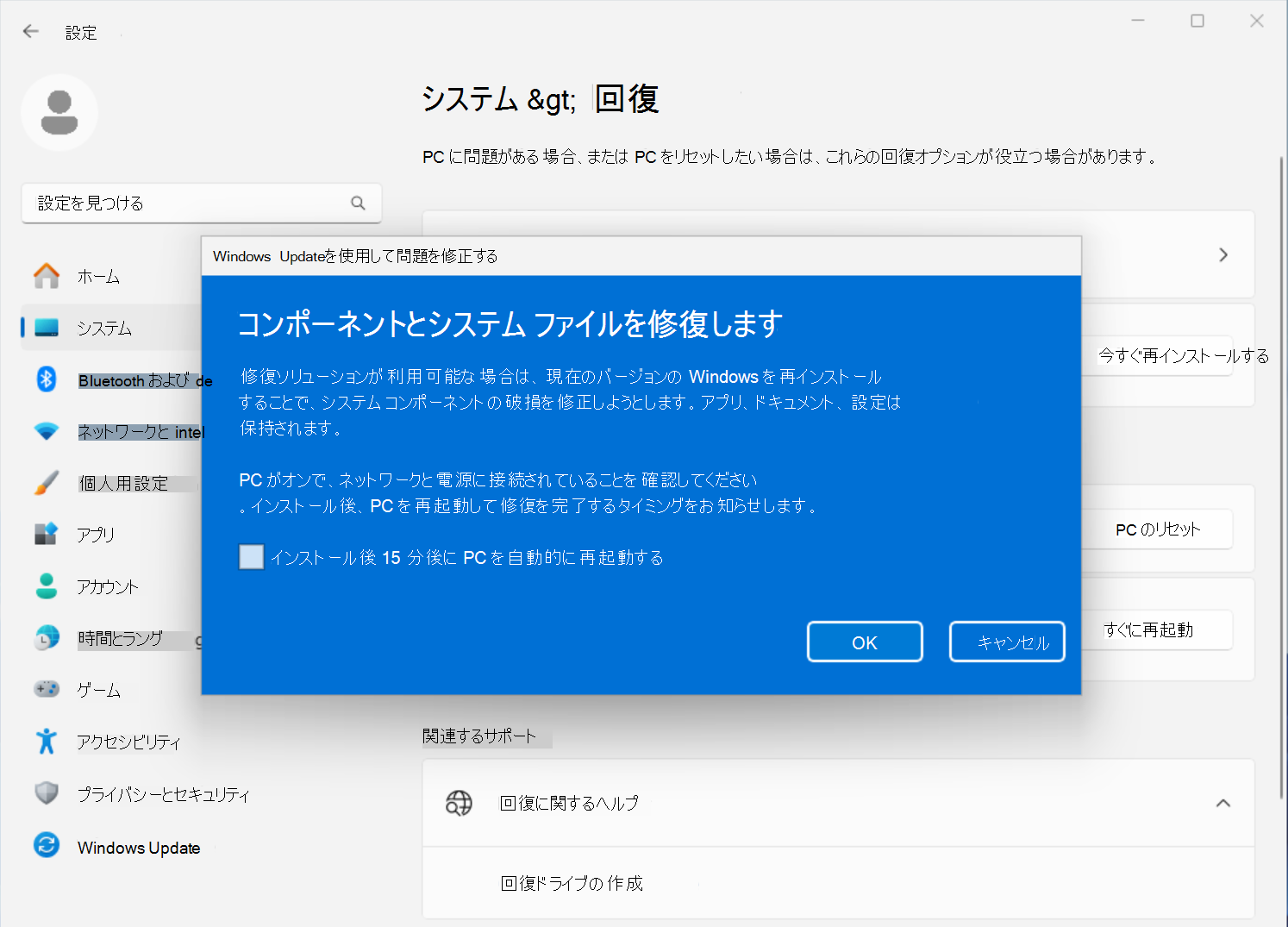
-
インストールを開始する準備ができたら、[ OK] を選択します 。
-
再インストールすると、[設定] の [Windows Update] ページに移動します。 PC に正常にインストールされた最後のオペレーティング システム更新プログラムの修復バージョンのダウンロードが開始されます。 ダウンロードが完了すると、更新プログラムの修復バージョンがインストールされます。
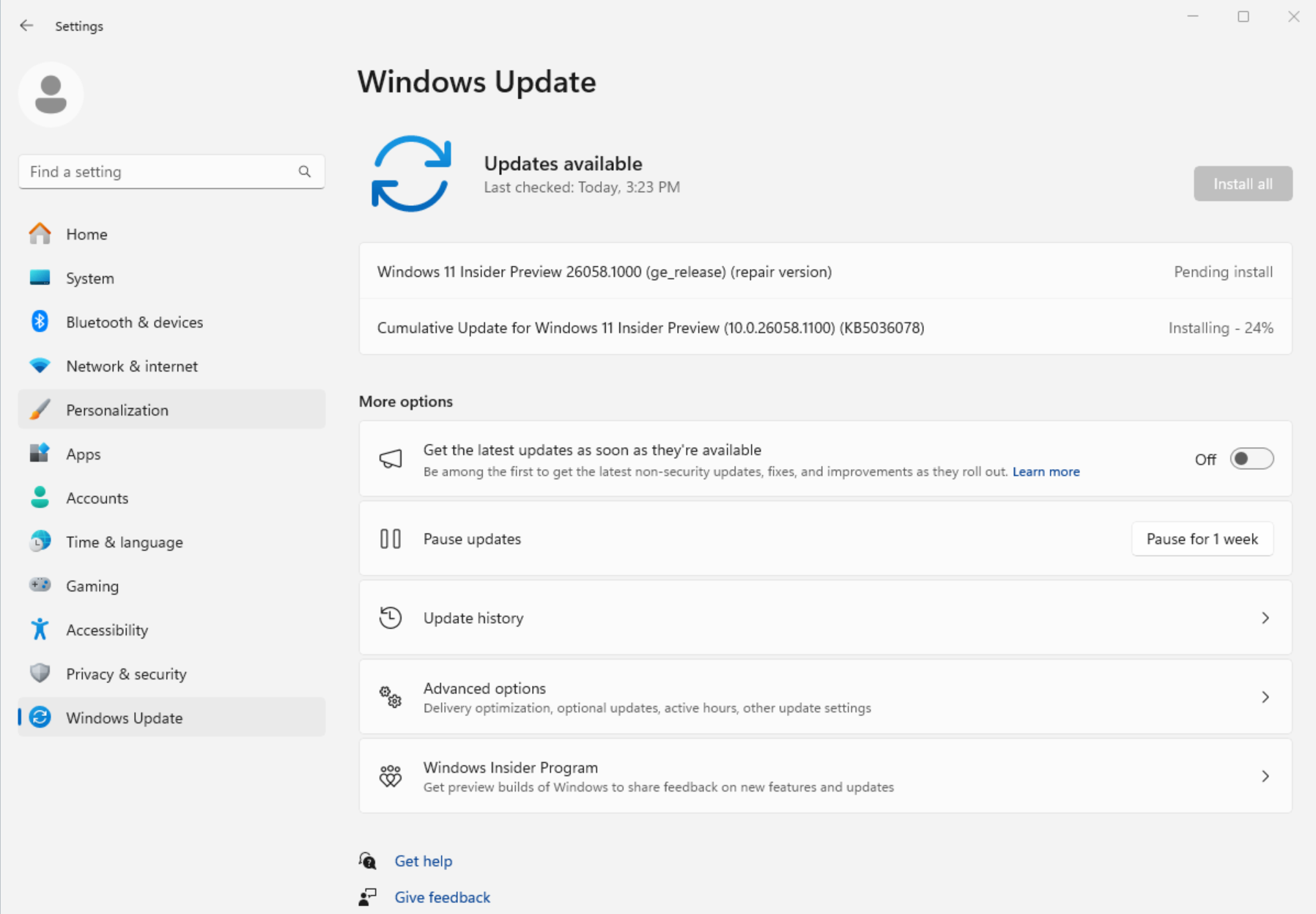
-
再インストールが完了したら、自動的に再起動することを許可しない場合は、PC を再起動します。
Windows Update では、更新プログラムのインストールが失敗した後に再インストールすることをお勧めします
システム ファイルまたはコンポーネントに関連する問題が原因で更新プログラムのインストールが失敗した場合は、[設定] の [Windows Update] ページに次のメッセージが表示されることがあります。
現在のバージョンの Windows を再インストールして、システム ファイルとコンポーネントを修復します。
[ 今すぐ再インストール ] オプションを選択すると、[Windows Update を使用した問題の修正] が開きます。 インストールが完了してから 15 分後に PC が自動的に再起動されるようにするかどうかを選択します。
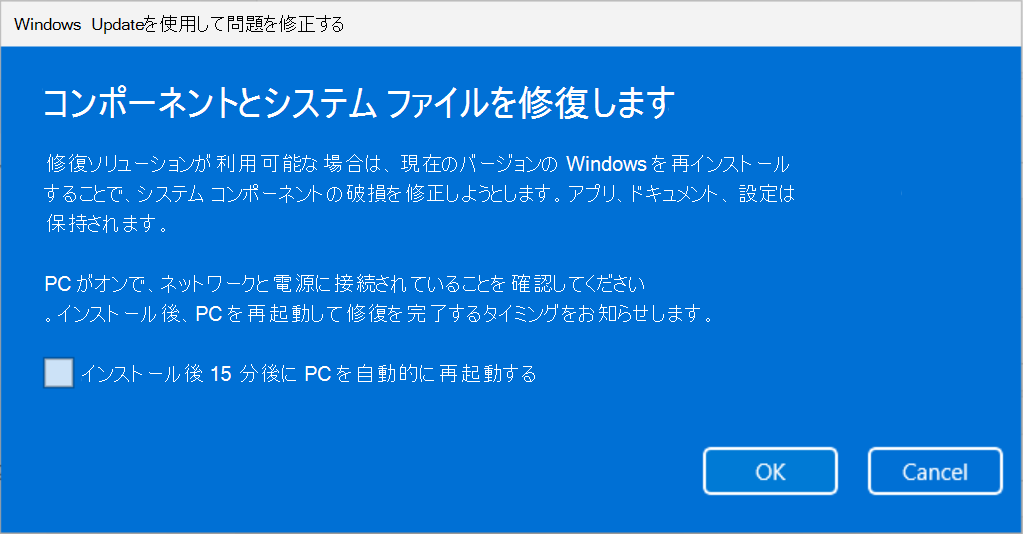
インストールを開始する準備ができたら、[ OK] を選択します。 再インストールが完了したら、自動的に再起動することを許可しない場合は、PC を再起動します。
Windows Update の使用に関する問題が表示されない問題を修正する
PC が職場または学校によって管理されている場合は、 Windows Update を使用して問題を解決できない可能性があります。 また、 2022 年の更新プログラムで Windows 11 より前のバージョンの Windows を実行している場合は、オプションが見つからない可能性があります。 また、2024 年 2 月のオプションの更新プログラム、またはそれ以降の更新プログラムが PC にインストールされている必要もあります。
IT プロフェッショナル向けの情報
更新プログラムが 管理されているデバイスでは、Windows Update が使用できない問題を修正します。 自動 パッチに登録されている場合、 展開サービスを利用している場合、または次のいずれかの Windows 更新ポリシーが構成されている場合、デバイスにはオプションがありません。
MDM
./Device/Vendor/MSFT/Policy/Config/Update/
グループ ポリシー
コンピューターの構成> 管理用テンプレート > Windows コンポーネント > Windows Update > Windows Server Update Service から提供される更新プログラムを管理する > イントラネット Microsoft 更新サービスの場所を指定する
[コンピューターの構成]> [Windows コンポーネント] > [管理用テンプレート] > [Windows Update] > [Windows Update から提供される更新プログラムを管理する] > [プレビュー ビルドと機能更新プログラムを受信するタイミングを選択する]
[コンピューターの構成]> Windows コンポーネント > [管理用テンプレート] > [Windows Update] > [Windows Update から提供される更新プログラムを管理する] > [品質更新プログラムを受信するタイミングを選択する]
コンピューターの構成> Windows コンポーネント > 管理用テンプレート > Windows Update > Windows Update から提供される更新プログラムを管理する > 対象の機能更新プログラムのバージョンを選択する
コンピューターの構成> Windows Update > Windows コンポーネント > 管理用テンプレート > エンド ユーザー エクスペリエンスの管理 > すべての Windows Update 機能を使用するためのアクセス権の削除










