<< 映画 &テレビサポート PlayTo に戻るは
、Xbox 360 または Xbox One 本体が、Groove ミュージックや映画 & テレビ アプリなど、互換性のあるデバイスや Windows 10 のアプリからストリーミング メディアを再生できる Xbox 機能です。
Note PlayTo は、Digital Living Network Alliance (DLNA) 準拠の再生機能 (コンピューターや一部の電話など) を使用しているデバイスでのみ使用できます。 PlayTo は、PC またはデバイスで Windows 10 または Windows 8.1 を実行している場合にのみ、Xbox 本体で使用できます。
-
Xbox 360 での PlayTo の使用の詳細については 、Xbox 360 の PlayToの概要を参照してください。
-
Xbox One で PlayTo を有効にする方法の詳細については、「Xbox One 本体の環境設定 を変更する」を参照してください。
必要条件
-
PlayTo が有効になっている Xbox One または Xbox 360 本体。
-
Groove または Xbox ビデオと共に Windows 8.1 または Windows 10 を実行しているコンピューターまたは他のデバイス。 コンピューターまたはデバイスが本体と同じネットワーク上に接続されている必要があります。
コンピューター上のデバイスの一覧に Xbox を追加する
コンピューターのデバイスの一覧に本体が表示されませんか? 追加する方法は次です。
-
[設定] に移動します。
-
[デバイス] (Bluetooth、プリンター、マウス) をクリックします。
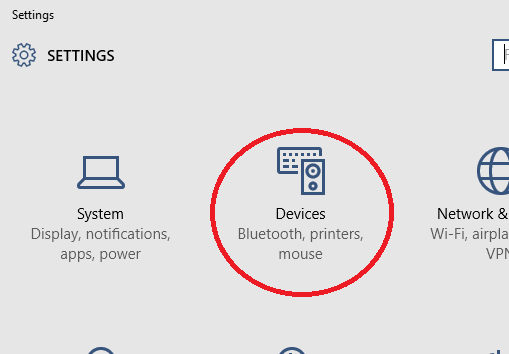
-
左側のナビゲーション ウィンドウから [ConnectedDevices] を選択します。
-
[デバイスの追加] をクリックします。
-
Xbox One または Xbox 360 本体を選択します。
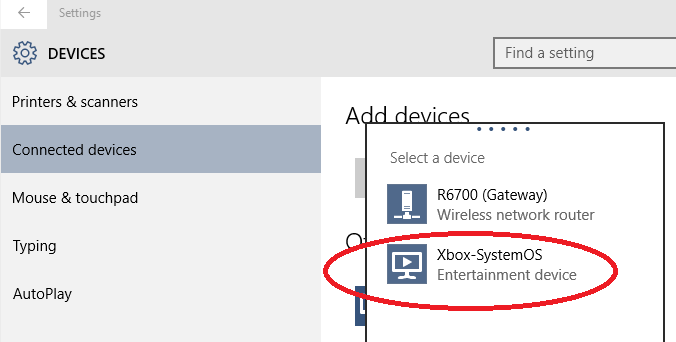
メモ
-
Xbox 本体をコンピューターで検出するには、Xbox 本体をオンにし、インターネットに接続し、PC と同じネットワーク上に接続する必要があります。
-
Xbox 本体の名前が表示されていない場合があります。
本体が使用可能なデバイスとして表示されない場合は、有効にする方法については、次の記事のいずれかを参照してください。
コンピューターから Xbox 本体にメディアをストリーミングする
PC からメディアをストリーミングするには:
-
コンピューターで Groove または映画&テレビ アプリを起動します。
-
コンピューターに保存されている曲またはビデオを選択します。
-
[再生] をタップまたはクリックします。
-
画面の下部で、[デバイスにキャスト] をタップまたはクリックします。
-
デバイスの一覧から本体を選択します。 本体の電源が入ってオンラインになっている場合は、メディアの再生が開始されます。
関連する問題
Windows 10 で映画&テレビコンテンツを視聴する
デバイスを Windows 10 の映画&テレビ アプリに関連付ける方法
Windows 10 で映画やテレビ&を購入またはレンタルする方法
サポート リソース













