概要
Microsoft Excel にはリストからアイテムを選択するときに役立つダイアログ シート用のコントロールがいくつか用意されています。 このようなコントロールの例としてリスト ボックス、コンボ ボックス、スピン ボタン、スクロール バーなどがあります。
Excel のフォーム コントロールの詳細については、「ワークシートのフォーム、フォーム コントロール、および ActiveX コントロールの概要」を参照してください。
詳細情報
次に、リスト ボックス、コンボ ボックス、スピン ボタン、およびスクロール バーの使用方法について説明します。 これらの例では、同じリスト、セル リンク、および、Index 関数を使用します。
[開発] タブを有効にする
フォーム コントロールを使用するには、[開発者] タブを有効にする必要があります。 手順は次のとおりです。
-
[ファイル] をクリックし、[オプション] をクリックします。
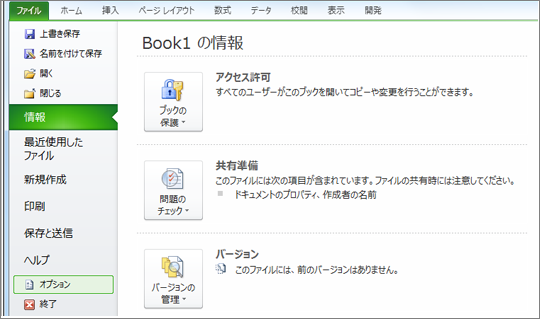
-
左側ウィンドウの [リボンのユーザー設定] をクリックします。
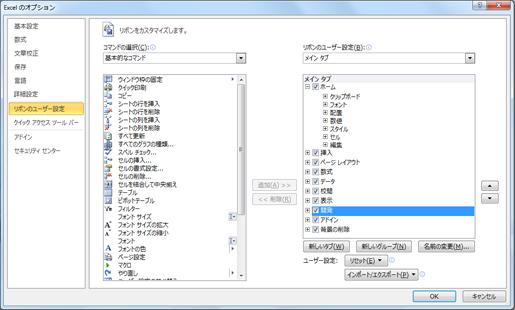
-
右側の [メイン タブ] の下にある [開発者チェック] ボックスを選択し、[OK] をクリックします。
リスト、セル リンク、および Index 関数を設定する
-
新規ワークシートで、H1:H20 の範囲に次のアイテムを入力します。
H1 : ローラースケート
H2 : VCR
H3 : デスク
H4 : マグ
H5 : 車
H6 : 洗濯機
H7 : ロケットランチャー
H8 : バイク
H9 : 電話
H10: キャンドル
H11: キャンディ
H12: スピーカー
H13:ドレス
H14: ブランケット
H15: ドライヤー
H16: ギター
H17: ドライヤー
H18: ツール セット
H19: VCR
H20: ハード ディスク
-
セル A1 に、次の数式を入力します。
=INDEX(H1:H20,G1,0)
リスト ボックスの使用例
-
リスト ボックスを追加するには、[開発者] タブをクリックし、[コントロール] グループで [挿入] をクリックし、[フォーム コントロール] の [リスト ボックス フォーム (コントロール)] をクリックします。
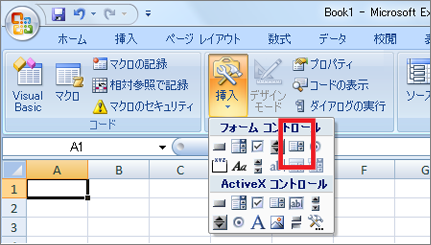
-
ワークシート上でリスト ボックスの左上隅を表示する場所をクリックし、そのままドラッグしてリスト ボックスの右下隅になる位置を指定します。 この例では、セル B2:E10 をカバーするリスト ボックスを作成します。
-
[コントロール] グループで、[プロパティ] をクリックします。
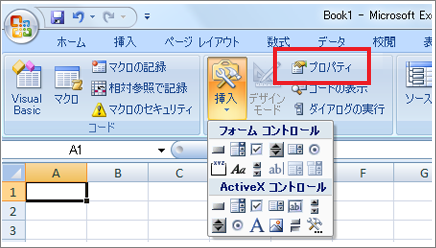
-
[オブジェクトの書式設定] ウィンドウで、次の情報を入力し、[OK] をクリックします。
-
リストの範囲を指定するには、[入力範囲] ボックスに「H1:H20」と入力します。
-
セル G1 に数値を配置するには (リストで選択されている項目に応じて)、[セル] リンク ボックスに「G1」と入力します。
注: INDEX() 数式では、G1 の値を使用して正しいリスト アイテムを返します。
-
[選択の種類] で、[単一選択] オプションが選択されていることを確認します。
注: [複数] オプションと [拡張] オプションは、Microsoft Visual Basic for Applications プロシージャを使用してリストの値を返す場合にのみ役立ちます。 [3-D 表示] チェック ボックスをオンにすると、リスト ボックスが立体的に表示されます。
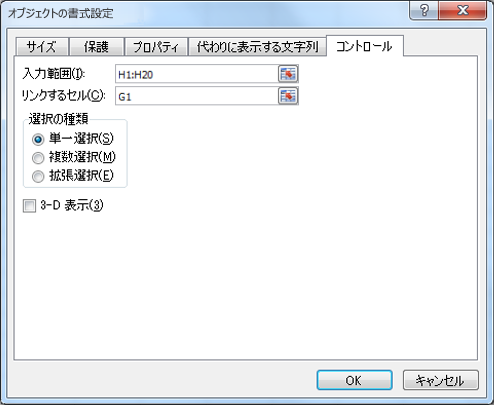
-
-
リスト ボックスに、アイテムの一覧が表示されます。 リスト ボックスを使用するには、任意のセルをクリックして、リスト ボックスが選択されないようにします。 リスト内のアイテムをクリックすると、G1 セルが、リスト内で選択されたアイテムの位置を示す数値に更新されます。 セル A1 の INDEX 数式は、この数値を使ってアイテム名を表示します。
コンボ ボックスの例
-
コンボ ボックスを追加するには、[開発] タブをクリックし、[挿入] をクリックし、[フォーム コントロール] の [コンボ ボックス] をクリックします。
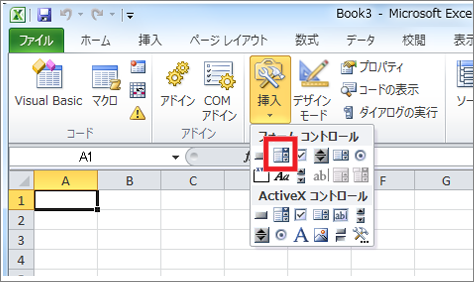
-
ワークシート上でコンボ ボックスの左上隅を表示する場所をクリックし、そのままドラッグしてコンボ ボックスの右下隅になる位置を指定します。 この例では、セル B2:E2 をカバーするコンボ ボックスを作成します。
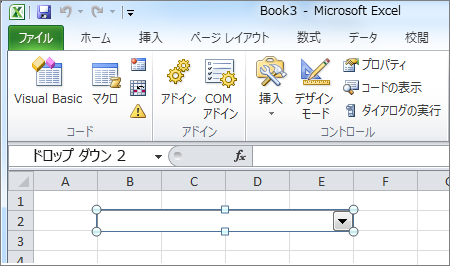
-
コンボ ボックスを右クリックし、[コントロールの書式設定] をクリックします。
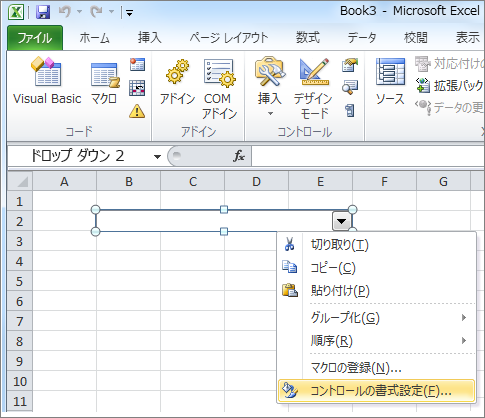
-
次の情報を入力し、[OK] をクリックします。
-
リストの範囲を指定するには、[入力範囲] ボックスに「H1:H20」と入力します。
-
セル G1 の数値 (リストでどのアイテムを選択するかにより異なる) を入れるには、[リンクするセル] ボックスに「G1」と入力します。
注: INDEX 数式では、G1 の値を使用して正しいリスト アイテムを返します。
-
[ドロップダウン行] ボックスに「10」と入力します。 このエントリにより、他のアイテムの表示にスクロール バーを使用しなくても、いくつのアイテムを表示するかが決定されます。
注: [3-D シェーディングチェック ボックスは省略可能です。 このチェック ボックスをオンにすると、ドロップダウンまたはコンボ ボックスが立体的に表示されます。
![[コントロール] タブ](https://support.content.office.net/ja-jp/media/db4672f9-743c-4e8f-9c78-63db478705c6.png)
-
-
ドロップダウン ボックスまたはコンボ ボックスに、アイテムの一覧が表示されます。 ドロップダウン ボックスまたはコンボ ボックスを使用するには、任意のセルをクリックして、オブジェクトが選択されないようします。 ドロップダウン ボックスまたはコンボ ボックス内のアイテムをクリックすると、G1 セルが、リスト内で選択されたアイテムの位置を示す数値に更新されます。 セル A1 の INDEX 数式は、この数値を使ってアイテム名を表示します。
スピン ボタンの例
-
スピン ボタンを追加するには、[開発] タブをクリックし、[挿入] をクリックし、[フォーム コントロール] の [スピン ボタン] をクリックします。
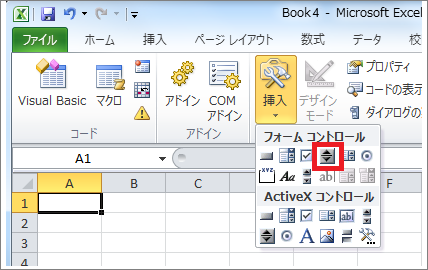
-
ワークシート上でスピン ボタンの左上隅を表示する場所をクリックし、そのままドラッグしてスピン ボタンの右下隅になる位置を指定します。 この例では、セル B2: B3 をカバーするスピン ボタンを作成します。
-
スピン ボタンを右クリックし、[コントロールの書式設定] をクリックします。
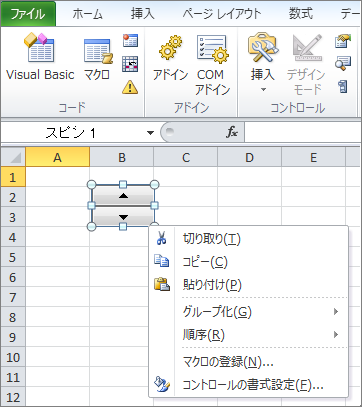
-
次の情報を入力し、[OK] をクリックします。
-
[現在の値] ボックスに「1」と入力します。
この値は、INDEX 数式がリスト内の最初の項目を指すようにスピン ボタンを初期化します。 -
[最小値] ボックスに「1」と入力します。
この値により、スピン ボタンの上部がリストの最初の項目に制限されます。 -
[最大値] ボックスに「20」と入力します。
この数は、リスト内のエントリの最大数を指定します。 -
[増分変更] ボックスに「1」と入力します。
この値は、スピン ボタン コントロールが現在の値をインクリメントする量を制御します。 -
セル G1 の数値 (リストでどのアイテムを選択するかにより異なる) を入れるには、[リンクするセル] ボックスに「G1」と入力します。

-
-
任意のセルをクリックして、スピン ボタンが選択されないようにします。 スピン ボタンの上または下矢印をクリックすると、セル G1 の値が、スピン ボタンの [変化の増分] で設定された値の分だけ変化します。 この数値により、セル A1 内の INDEX 数式が更新され、次または前のアイテムが表示されます。
現在の値が 1 でダウン コントロールをクリックした場合、または現在の値が 20 の場合、上のコントロールをクリックしても、スピン ボタンの値は変更されません。
スクロール バーの例
-
スクロール バーを追加するには、[開発] タブをクリックし、[挿入] をクリックし、[フォーム コントロール] の下の [スクロール バー] をクリックします。
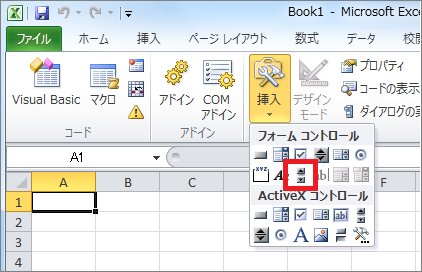
-
ワークシート上でスクロール バーの左上隅を表示する場所をクリックし、そのままドラッグしてスクロール バーの右下隅になる位置を指定します。 この例では、セル B2:B6 をカバーし、列幅の 1/4 の幅を持つスクロール バーを作成します。
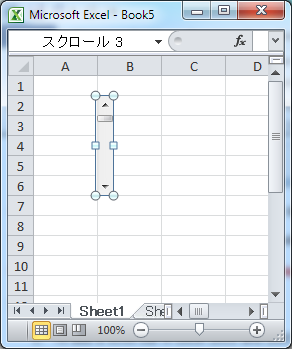
-
スクロール バーを右クリックし、[コントロールの書式設定] をクリックします。
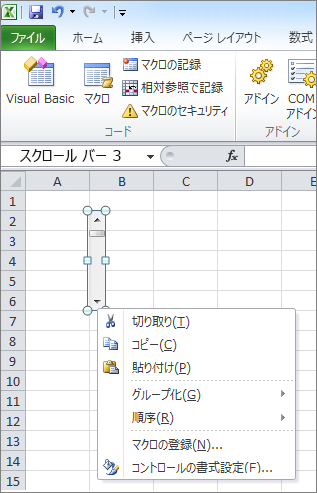
-
次の情報を入力し、[OK] をクリックします。
-
[現在の値] ボックスに「1」と入力します。
この値は、INDEX 数式がリスト内の最初の項目を指すようにスクロール バーを初期化します。 -
[最小値] ボックスに「1」と入力します。
この値は、スクロール バーの上部をリストの最初の項目に制限します。 -
[最大値] ボックスに「20」と入力します。 この値は、リスト内のエントリ数の最大値を指定します。
-
[増分変更] ボックスに「1」と入力します。
この値は、スクロール バー コントロールが現在の値をインクリメントする数値の数を制御します。 -
[ページの変更] ボックスに「5」と入力します。 この値により、スクロール ボックスと矢印の間をクリックしたときに、現在値がどのように増分されるのかが決まります。
-
セル G1 の数値 (リストでどのアイテムを選択するかにより異なる) を入れるには、[リンクするセル] ボックスに「G1」と入力します。
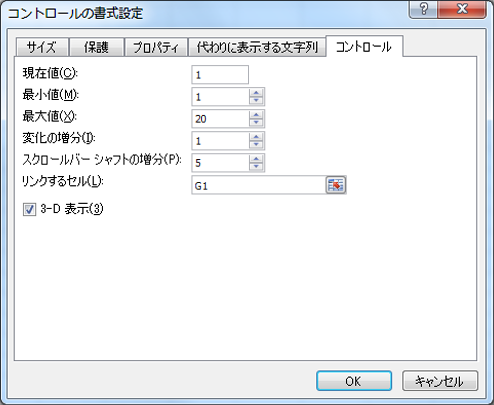
注: [3-D シェーディングチェック ボックスは省略可能です。 このチェック ボックスをオンにすると、スクロール バーが立体的に表示されます。
-
-
任意のセルをクリックして、スクロール バーが選択されないようにします。 スクロール バーの上または下矢印をクリックすると、セル G1 の値が、スクロール バーの [変化の増分] で設定された値の分だけ変化します。 この数値は、現在のアイテムの次または前のアイテムを表示するのに、セル A1 の INDEX 数式で使用されます。 また、値を変更するのに、スクロール ボックスをドラッグすることもできます。または、スクロール ボックスのいずれかの方向にスクロール バー内をクリックすると、5 ([スクロール バー シャフトの増分]の値) だけ増減されます。 現在値が 1 の状態で下矢印をクリックした場合、または、現在値が 20 の状態で上矢印をクリックした場合は、スクロール バーの値は変化しません。










