Pás s nástrojmi je množina panelov s nástrojmi v hornej časti okna programov balíka Office navrhnutých tak, aby vám pomohli rýchlo nájsť príkazy potrebné na dokončenie úlohy.
Zobraziť možnosti pása s nástrojmi
-
Keď je pás s nástrojmi viditeľný, v pravom dolnom rohu pása s nástrojmi kliknite na ikonu Možnosti zobrazenia pása s nástrojmi .
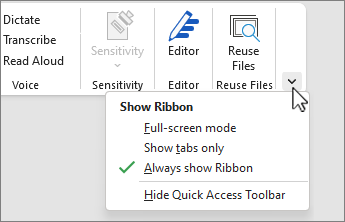
-
Vyberte stav pása s nástrojmi:
-
Režim zobrazenia na celú obrazovku skryje pás s nástrojmi pre najlepšie zobrazenie dokumentu a pás s nástrojmi sa zobrazí len vtedy, keď vyberiete tri bodky (...) v pravom hornom rohu alebo stlačíte kláves ALT.
-
Zobraziť len karty na páse s nástrojmi, aby ste videli väčšiu časť dokumentu a stále môžete rýchlo prepínať medzi kartami.
-
Vždy zobraziť pás s nástrojmi uchováva všetky karty a príkazy na páse s nástrojmi neustále viditeľné.
Rozbalenie alebo zbalenie pása s nástrojmi
Môžete prepínať medzi rozbalením alebo zbalením pása s nástrojmi viacerými spôsobmi.
Ak je pás s nástrojmi zbalený, rozbaľte ho vykonaním niektorého z týchto krokov:
-
Dvakrát kliknite na niektorú z kariet na páse s nástrojmi.
-
Kliknite pravým tlačidlom myši na ľubovoľnú kartu pása s nástrojmi a potom vyberte položku Zbaliť pás s nástrojmi.
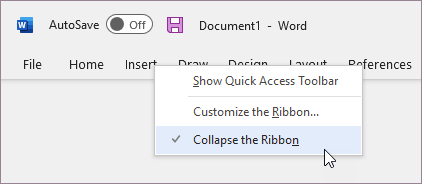
-
Stlačte kombináciu klávesov CTRL + F1.
Ak je pás s nástrojmi rozbalený, zbaľte ho vykonaním niektorého z týchto krokov:
-
Dvakrát kliknite na niektorú z kariet na páse s nástrojmi.
-
Kliknite pravým tlačidlom myši na ľubovoľnú kartu pása s nástrojmi a potom vyberte položku Zbaliť pás s nástrojmi.
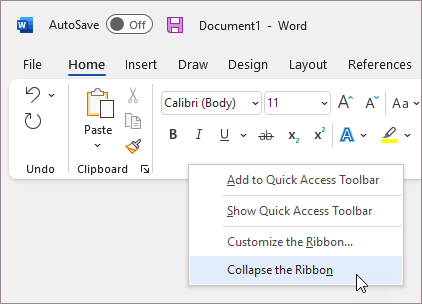
-
Kliknite pravým tlačidlom myši na položku Možnosti zobrazenia pása s nástrojmi v pravom dolnom rohu pása s nástrojmi a potom vyberte položku Zbaliť pás s nástrojmi.
-
Stlačte kombináciu klávesov CTRL + F1.
Ak sa pás s nástrojmi vôbec nezobrazuje
Ak sa pás s nástrojmi vôbec nezobrazuje (nezobrazujú sa žiadne karty), pravdepodobne máte stav nastavený na režim zobrazenia na celú obrazovku. Vyberte tri bodky (...) v pravom hornom rohu obrazovky. Týmto sa dočasne obnoví pás s nástrojmi.
Keď sa vrátite do dokumentu, pás s nástrojmi sa opäť skryje. Ak chcete ponechať pás s nástrojmi zobrazený, vyberte iný stav v ponuke Možnosti zobrazenia pása s nástrojmi.
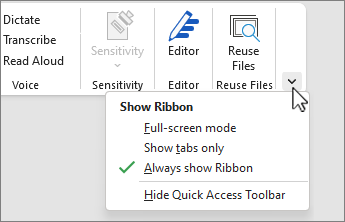
Pás s nástrojmi je množina panelov s nástrojmi v hornej časti okna programov balíka Office navrhnutých tak, aby vám pomohli rýchlo nájsť príkazy potrebné na dokončenie úlohy.
Zobraziť možnosti pása s nástrojmi
-
V pravom hornom rohu vyberte ikonu Možnosti zobrazenia pása s nástrojmi

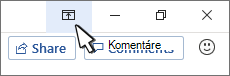
-
Vyberte možnosť pása s nástrojmi:
-
Zobrazenie kariet a príkazov neustále zobrazuje všetky karty a príkazy na páse s nástrojmi.
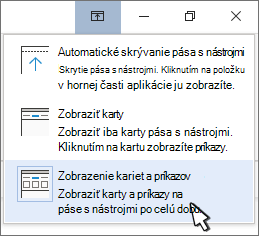
-
Zobrazenie kariet zobrazuje iba karty na páse s nástrojmi, takže sa zobrazuje viac dokumentu a stále môžete rýchlo prepínať medzi kartami.
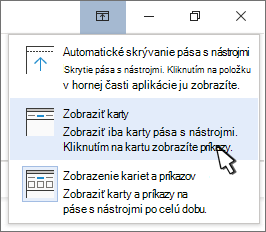
-
Automatické skrytie pása s nástrojmi skryje pás s nástrojmi na dosiahnutie najlepšieho zobrazenia dokumentu a pás s nástrojmi sa zobrazí len vtedy, keď vyberiete tri bodky (...) alebo stlačíte kláves ALT.
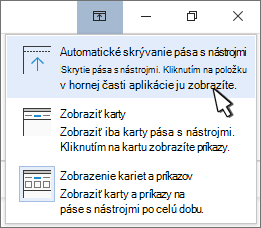
-
Zbalenie pása s nástrojmi alebo jeho opätovné rozbalenie
Ak potrebujete zobraziť väčšiu časť dokumentu, dvakrát kliknite na niektorú z kariet na páse s nástrojmi alebo stlačením kombinácie klávesov CTRL + F1 zbaľte pás s nástrojmi.
Ak chcete pás s nástrojmi znova zobraziť, stačí dvakrát kliknúť na ľubovoľnú kartu pása s nástrojmi alebo stlačiť kombináciu klávesov CTRL + F1.
Ak sa pás s nástrojmi vôbec nezobrazuje
Ak sa pás s nástrojmi vôbec nezobrazuje (nie sú zobrazené žiadne karty), pravdepodobne je nastavený tak, aby sa automaticky skrýval. Vyberte tri bodky (...) v pravom hornom rohu obrazovky. Týmto sa dočasne obnoví pás s nástrojmi.
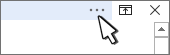
Keď sa vrátite do dokumentu, pás s nástrojmi sa opäť skryje. Ak chcete ponechať pás s nástrojmi zobrazený, vyberte niektorú z možností zobraziť vyššie.
Pozrite tiež
Pás s nástrojmi je množina panelov s nástrojmi v hornej časti okna programov balíka Office navrhnutých tak, aby vám pomohli rýchlo nájsť príkazy potrebné na dokončenie úlohy.
Zobraziť možnosti pása s nástrojmi
-
V pravom rohu pása s nástrojmi vyberte ikonu Možnosti zobrazenia pása s nástrojmi

Poznámka: Ak sa pás s nástrojmi alebo ikona Možnosti zobrazenia pása s nástrojmi nezobrazujú, môže byť skrytý. Posunutím kurzora do hornej časti okna prehliadača zobrazte pás s nástrojmi a ikonu.
-
Vyberte možnosť v ponuke:
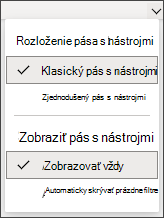
-
Klasický pás s nástrojmi zobrazuje úplný pás s nástrojmi, na ktorý ste možno zvyknutí z predchádzajúcich verzií balíka Office.
-
Zjednodušený pás s nástrojmi zobrazuje kompaktnejšiu verziu, ktorá zaberá menej miesta.
-
Vždy zobraziť má pás s nástrojmi viditeľný.
-
Automaticky skryť skryje pás s nástrojmi, kým nepresuniete kurzor do hornej časti a znova sa zobrazí.
Poznámky:
-
Pre používateľov klávesnice môžete na vyvolanie pása s nástrojmi použiť kombináciu klávesov CTRL + F6 alebo WIN + ALT .
-
V prípade dotykových používateľov sa jednoducho posuňte späť nahor alebo ťuknite na záhlavie okna a vráťte ho späť. Rýchlym posúvaním nahor a nadol sa tiež spustí zobrazenie a skrytie pása s nástrojmi.
-










