Nota: Este artículo ha hecho su trabajo y se va a jubilar pronto. Para evitar problemas de “Página no encontrada”, se están eliminando los vínculos que dirigen a esta página. Si ha creado vínculos a esta página, quítelos y juntos mantendremos la web conectada.
Si tiene un gráfico animado creado con Adobe Macromedia Flash y guardado como archivo Shockwave con la extensión. SWF, puede reproducir el archivo en una presentación PowerPoint.
Para agregar un archivo Flash a una presentación de PowerPoint 2010 y versiones posteriores, puede incrustar o vincular el archivo en una diapositiva.
Notas:
-
Puede haber algunas limitaciones al usar flash en PowerPoint, como la incapacidad de usar efectos especiales (como sombras, reflejos, efectos de iluminado, bordes suaves, biseles y giro 3D), las capacidades de atenuación y recorte, y la capacidad de comprimir estos archivos para compartir y distribuir más fácilmente.
-
La versión de PowerPoint 2010 64 bits no es compatible con las versiones de 32 bits de QuickTime o Flash. Debe instalar una versión de 64 bits de QuickTime o Flash o una versión de 32 bits de PowerPoint 2010.
Insertar un archivo de Flash
-
En la vista normal , haga clic en la diapositiva en la que desea insertar un vídeo.
-
En la pestaña Insertar , en el grupo multimedia , haga clic en la flecha situada bajo vídeoy, a continuación, haga clic en vídeo en mi PC o vídeo desde archivo.
-
En el cuadro de diálogo Insertar vídeo, busque y haga clic en el vídeo que desee insertar y, a continuación, haga clic en Insertar.
Para asegurarse de que los archivos. SWF aparecen en el cuadro de diálogo, cambie el filtro de archivos (encima del botón Insertar ) a todos los archivos.
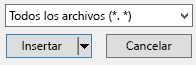
-
Para obtener una vista previa de la animación flash, haga clic en reproducir en la pestaña formato de herramientas de vídeo .
Vincular a un archivo Flash
-
En la pestaña Diapositivas en la vista Normal, haga clic en la diapositiva a la que quiere agregar un archivo GIF animado o vídeo.
-
En la pestaña Insertar en el grupo Multimedia, haga clic en la flecha situada bajo Vídeo.
-
Haga clic en vídeo en mi PC o vídeo de archivo, busque el archivo con el que desea establecer el vínculo y haga clic en él.
Para asegurarse de que los archivos. SWF aparecen en el cuadro de diálogo, cambie el filtro de archivos (encima del botón Insertar ) a todos los archivos.
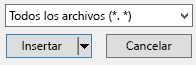
-
En el botón Insertar, haga clic en la flecha hacia abajo y luego en Vincular a archivo.
Importante: Para evitar posibles problemas con vínculos rotos, es una buena idea copiar los vídeos en la misma carpeta que la presentación y vincularlos a ellos.
-
Para obtener una vista previa de la animación flash, haga clic en reproducir en la pestaña formato de herramientas de vídeo .
Vídeos de Adobe Macromedia Director
No es posible insertar un archivo de vídeo de Adobe Macromedia Director en una presentación PowerPoint.
Para agregar un archivo. SWF en PowerPoint 2007, use el control ActiveX denominado Shockwave Flash Object y el reproductor de Adobe Macromedia Flash. Para reproducir el archivo Flash, agregue un control ActiveX a la diapositiva y cree un vínculo desde él al archivo Flash.
La configuración de seguridad del control ActiveX se encuentra en el Centro de confianza, donde encontrará la configuración de seguridad y privacidad de los programas de 2007 Microsoft Office system. Es posible que tenga que ajustar la configuración de seguridad para permitir que los controles ActiveX se ejecuten. La configuración de ActiveX en el Centro de confianza se aplica a todos los productos de versión de 2007 Office. Por ejemplo, si cambia la configuración en PowerPoint, ese ajuste también se aplica a otros programas de Office que usan el Centro de confianza. Para obtener más información sobre los controles ActiveX y cambiar la configuración, vea habilitar o deshabilitar la configuración de ActiveX en los archivos de Office.
Importante:
-
El objeto Shockwave Flash se debe registrar en el PC para poder reproducir el archivo Flash dentro de una presentación. Para ver si Shockwave Flash Object está registrado, en la pestaña programador , en el grupo controles , haga clic en más controles

-
Con el fin de garantizar que las animaciones complejas se ejecuten correctamente, instale la última versión de Flash Player, incluso si las versiones antiguas del objeto Shockwave Flash están registradas en su PC.
Agregar un archivo Flash a una presentación
-
Instale el reproductor Flash Player en su PC.
-
En PowerPoint, en la vista Normal, muestre la diapositiva en la que desea reproducir la animación.
-
Haga clic en el botón de Microsoft Office

-
Haga clic en Popular y luego, en Opciones principales para trabajar con PowerPoint, seleccione la casilla Mostrar pestaña Programador en la cinta de opciones y haga clic en Aceptar.
-
En la pestaña programador , en el grupo controles , haga clic en más controles

-
En la lista de controles, haga clic en Objeto Shockwave Flash, haga clic en Aceptar y luego arrastre el puntero por la diapositiva para dibujar el control.
Cambie el control arrastrando los controladores de tamaño.
-
Haga clic con el botón secundario en el objeto Shockwave Flash y luego haga clic en Propiedades.
-
En la pestaña Alfabético, haga clic en la propiedad Película.
-
En la columna de valor (la celda en blanco junto a Película), escriba la ruta de acceso de unidad completa, incluyendo el nombre de archivo (por ejemplo, C\:MiArchivo.swf) o el localizador uniforme de recursos (URL) para el archivo Flash que desea reproducir.
-
Para establecer opciones específicas para el modo en que se reproduce la animación, haga lo que se describe a continuación y luego cierre el cuadro de diálogo Propiedades:
-
Para reproducir el archivo automáticamente cuando se muestra la diapositiva, establezca la propiedad Reproducción en Verdadero. Si el archivo Flash tiene un control Inicio/Rebobinar incorporado, podrá establecer la propiedad Reproducción en Falso.
-
Si no desea que la animación se reproduzca varias veces, establezca la propiedad Bucle en Falso.
-
Vista previa de una animación en la vista Presentación con diapositivas
-
En la pestaña Vista, en el grupo Vistas de presentación, haga clic en Presentación con diapositivas o presione F5.
Para salir de la presentación con diapositivas y volver a la vista Normal, presione ESC.
Notas:
-
A diferencia de las imágenes o los dibujos, los archivos Flash siempre están vinculados a la presentación en PowerPoint 2007, en lugar de incrustarse en él. Al insertar un archivo vinculado, PowerPoint crea un vínculo a la ubicación actual del archivo. Si más adelante mueve el archivo a una ubicación diferente, PowerPoint no podrá encontrarlo cuando desee reproducirlo. Es buena idea copiar los archivos Flash en la misma carpeta que la presentación antes de insertarlos. PowerPoint crea un vínculo al archivo Flash y puede encontrar el archivo siempre que se conserve en la carpeta de presentación, incluso si mueve o copia la carpeta a otro PC. Otra manera de asegurarse de que los archivos vinculados están en la misma carpeta que la presentación es usar la característica Empaquetar para CD. Esta característica copia todos los archivos a una ubicación (un CD o una carpeta) con la presentación y actualiza automáticamente todos los vínculos a los archivos. Cuando la presentación contiene archivos vinculados, debe copiar los archivos vinculados y la presentación si tiene previsto realizar la presentación en otro equipo o enviarla a alguien por correo electrónico.
-
Los productos de terceros analizados en este artículo están fabricados por proveedores independientes de Microsoft; no garantizamos, implícitamente ni de ninguna otra forma, el rendimiento o la fiabilidad de estos productos.







