Ak v tabuľkovom hárku zhromažďujete veľké množstvo pracovných alebo súkromných kontaktov, po krátkej príprave ich môžete importovať priamo do programu Outlook 2013 alebo Outlook 2016 pre Windows. Existujú tri hlavné kroky.
-
Uložte zošit programu Excel vo formáte súboru .csv.
-
Importujte kontakty.
-
Priraďte stĺpce z tabuľkového hárka programu Excel k príslušným poliam v programe Outlook.
Krok 1: Uloženie zošita programu Excel vo formáte súboru .csv.
Outlook dokáže importovať súbory s hodnotami oddelenými čiarkou (.csv), ale nie zošity s viacerými hárkami, takže krok 1 ukladá Excel zošit ako .csv súbor. Postup:
-
Kliknite v zošite na hárok s kontaktnými informáciami, ktoré chcete importovať.
-
Na karte Súbor kliknite na tlačidlo Uložiť ako.
-
Vyberte umiestnenie na uloženie vášho súboru.
-
V poli Uložiť vo formáte vyberte možnosť CSV (oddelený čiarkami) (*.csv) a kliknite na tlačidlo Uložiť.
V Exceli sa zobrazí hlásenie Vybratý typ súboru neobsahuje zošity, ktoré obsahujú viacero hárkov. Toto sa vzťahuje na obmedzenie súboru CSV. s pôvodným zošitom (súborom .xlsx) sa nič nestane.
-
Kliknite na tlačidlo OK.
V Exceli sa zobrazí hlásenie Niektoré funkcie v zošite sa môžu stratiť, ak ho uložíte ako CSV (oddelený čiarkami). Toto hlásenie sa týka len obmedzení súboru CSV a môžete ho ignorovať.
-
Kliknite na tlačidlo Áno a Excel uloží aktuálny hárok ako súbor CSV. Pôvodný zošit (súbor .xlsx) sa zatvorí.
-
Zatvorte súbor CSV.
Práca v programe Excel sa skončila. Teraz môžete začať s importom v programe Outlook.
Poznámka: Niektoré miestne nastavenia používajú iné predvolené oddeľovače v zoznamoch. V nemčine je napríklad predvoleným oddeľovačom bodkočiarka. Outlook však bodkočiarku ako oddeľovač polí nepodporuje. Pred prechodom na ďalší krok preto môže byť potrebné nahradiť všetky bodkočiarky v súbore CSV čiarkami.
Krok 2: Importovanie kontaktov do Outlooku
Poznámka: V prípade importu súboru .csv do konta Outlook.com (alebo iného konta Exchange ActiveSync) si v programe Outlook 2013 prečítajte tému Import kontaktov do konta Outlook.com.
-
V hornej časti pása s nástrojmi programu Outlook vyberte položku Súbor.

-
Vyberte položky Otvoriť a exportovať > Importovať alebo exportovať.
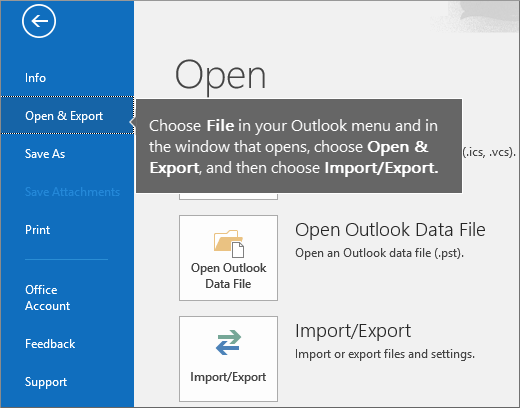
-
Vyberte položku Importovať z iného programu alebo súboru a kliknite na tlačidlo Ďalej.
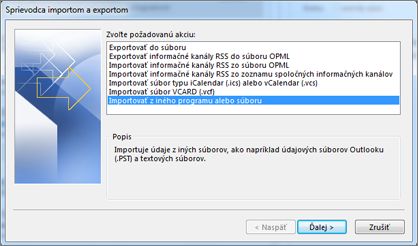
Tip: Ak sa zobrazí výzva na zadanie hesla a vy ste heslo ešte nenastavili, kliknutím na položku Zrušiť prejdite do ďalšieho okna.
-
Vyberte položku Hodnoty oddelené čiarkou a kliknite na tlačidlo Ďalej.
-
Prejdite na súbor CSV, ktorý chcete importovať
-
V okne Možnosti vyberte, či chcete duplikáty (existujúce kontakty) nahrádzať alebo duplikované položky neimportovať.
-
Kliknite na tlačidlo Ďalej a vyberte umiestnenie priečinka pre kontakty. Predvolene by sa mal vybrať priečinok Kontakty, ale ak nie, presuňte sa nahor a nadol a vyhľadajte ho. Môžete vybrať aj iný priečinok alebo vytvoriť nový.
-
Kliknite na tlačidlo Ďalej.
-
Skontrolujte, či je začiarknuté políčko vedľa položky Importovať "MyContacts.csv" (za predpokladu, že je to názov vášho súboru).
-
Zatiaľ neklikajte na tlačidlo Dokončiť, najprv je potrebné priradiť niektoré stĺpce z vášho CSV súboru k poliam kontaktov v Outlooku. Priradenie môže pomôcť tomu, aby sa kontakty importovali presne podľa vášho želania.
Krok 3: Priradenie stĺpcov v súbore CSV k poliam kontaktov v programe Outlook
-
Kliknite na tlačidlo Priradiť vlastné polia. Zobrazí sa dialógové okno Priradenie vlastných polí.
-
V časti Z uvidíte pole s názvami stĺpcov z CSV súboru, ktorý importujete.
-
V časti Komu sa zobrazia štandardné polia, ktoré Outlook používa pre kontakty. Ak niektoré z nich zodpovedá stĺpcu z CSV súboru, stĺpec sa zobrazí v časti Priradené z.
-
Polia Názov, Meno a Priezvisko sú štandardnými poľami kontaktu v programe Outlook, takže ak kontaktné informácie vo vašom súbore obsahujú niektoré z týchto mien kontaktov, môžete ich použiť.
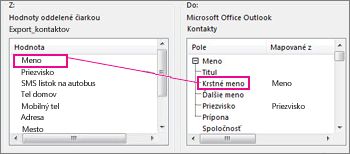
-
-
Niektoré polia bude asi potrebné priradiť manuálne. V tomto importovanom súbore sa napríklad číslo mobilného telefónu kontaktu nachádza v stĺpci Mobil. Ten v programe Outlook nemá zhodnú položku. Vhodnú zhodnú položku však v programe Outlook nájdete takto:
-
Na pravej table sa posuňte nadol, kde nájdete položku Ďalšia adresa označenú znamienkom plus (+).
-
Kliknutím na znamienko plus rozbaľte obsah položky a zobrazí sa vhodný náprotivok, položka Mobilný telefón.
-
-
Na ľavom paneli potiahnite myšou položku Mobil na položku Mobilný telefón na pravej table.
Všimnite si, že položka Mobil sa teraz zobrazuje vedľa položky Mobilný telefón v stĺpci Mapované z.
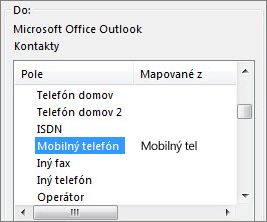
-
Myšou presuňte ostatné hodnoty z ľavej tably do príslušných polí v Outlooku na pravej table, a to postupne. Položku Adresa môžete napríklad presunúť buď do položky Ulica (domov), alebo Ulica (práca) podľa toho, akú adresu máte uvedenú pri kontaktoch.
-
Kliknite na položku Dokončiť.
Vaše kontakty sa importovali do programu Outlook.
-
Ak chcete zobraziť kontakty v programe Outlook 2016, v dolnej časti navigačného panela vyberte ikonu Ľudia.
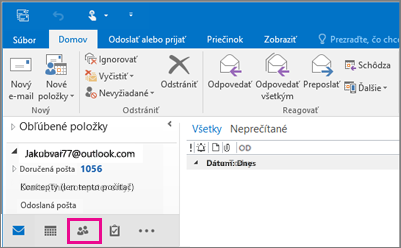
Pozrite tiež
Importovanie a exportovanie outlookových e-mailov, kontaktov a kalendára










