Cet article décrit les étapes à suivre pour diagnostiquer et résoudre les problèmes qui se produisent lorsque vous ne pouvez pas imprimer dans une application Microsoft 365, telle qu’Excel, ou Word sur un PC ou Un Mac.
Essayez les options suivantes pour déterminer le problème :
Test d'impression dans d'autres programmes
-
Ouvrez WordPad.
-
Dans le nouveau document, entrez Ceci est un test.
-
Dans le menu Fichier , sélectionnez Imprimer.
-
Sélectionnez OK ou Imprimer pour imprimer le fichier.
Si vous n’avez pas pu imprimer à partir de WordPad, le problème d’impression n’est pas spécifique à votre application Microsoft 365. Vous pouvez essayer de résoudre le problème en suivant les étapes décrites dans Résoudre les problèmes de connexion d’imprimante et d’impression dans Windows.
Si vous avez pu imprimer à partir de WordPad, passez à l’étape suivante.
Tester l’impression d’un autre fichier
-
Dans la même application Microsoft 365, ouvrez un nouveau fichier vide.
-
Tapez le texte suivant : Il s’agit d’un test.
-
Enregistrez le fichier, puis essayez d’imprimer.
Si vous ne rencontrez pas de problèmes lors de l’impression du fichier de test, essayez de modifier la police afin qu’elle soit identique au fichier d’origine. En outre, si le fichier d’origine contient une table, des images clipart ou un objet dessin, assurez-vous que le fichier de test inclut également cela.
Une fois que vous avez apporté ces modifications, enregistrez le fichier, puis essayez d’imprimer.
Si vous êtes en mesure d’imprimer le fichier de test, le fichier d’origine peut être endommagé. Pour plus d’informations sur la résolution des problèmes liés aux fichiers Microsoft 365 endommagés, consultez l’un des articles suivants :
-
Pour Excel : Réparer un classeur Excel endommagé
-
Pour Word : Résolution des problèmes liés aux documents endommagés dans Word
-
Pour PowerPoint : Comment résoudre les problèmes d’une présentation endommagée dans PowerPoint
Si vous rencontrez des problèmes lors de l’impression du fichier de test et du fichier d’origine, passez à l’étape suivante.
Exécuter une réparation en ligne
Suivez les étapes décrites dans Réparer une application Office pour exécuter une réparation en ligne, puis essayez d’imprimer le fichier.
Dans cet article, nous partons du principe que vous avez déjà vérifié quelques-unes des choses évidentes telles que :
-
L’imprimante est-elle allumée ?
-
Y a-t-il du papier, de l’encre et/ou du toner dans l’imprimante ?
-
Tous les câbles de l’imprimante et de l’ordinateur sont connectés en toute sécurité ?
Remarque : Si votre imprimante affiche un message d’erreur, contactez le fabricant de l’imprimante pour obtenir la prise en charge de ce message d’erreur spécifique.
Cet article est destiné à résoudre les problèmes liés à l’impression de votre document. Si vous avez des questions sur l’impression d’un document dans Office pour Mac ou sur la façon d’effectuer des opérations spéciales telles que l’impression des deux côtés de la page (recto verso), consultez Imprimer un document dans Word pour Mac.
Vérifiez que toutes les mises à jour logicielles Apple sont installées
La première chose à faire pour résoudre les problèmes d’impression est de vous assurer que toutes vos mises à jour logicielles Apple sont installées. Pour ce faire, cliquez sur le bouton Apple en haut à gauche, puis choisissez Mise à jour logicielle. Parcourez l’Assistant Mise à jour logicielle et faites-le télécharger et installer les mises à jour qu’il trouve.
Une fois les mises à jour terminées, redémarrez votre ordinateur, puis réessayez votre travail d’impression. Si elle n’imprime toujours pas, votre imprimante peut être suspendue ou un autre travail d’impression peut tenir la file d’attente.
Assurez-vous que votre imprimante n’est pas en pause
-
Cliquez sur l’icône de l’imprimante dans le Dock pour ouvrir la fenêtre de file d’attente de l’imprimante

-
Si vous voyez le bouton Reprendre dans la barre d’outils

Si l’imprimante n’est pas suspendue, mais que les travaux d’impression s’empilent de toute façon, il est possible qu’un autre travail d’impression retienne la file d’attente en raison d’une erreur avec ce travail. Pour effacer ce travail, sélectionnez-le, puis cliquez sur le bouton Supprimer le travail à droite 
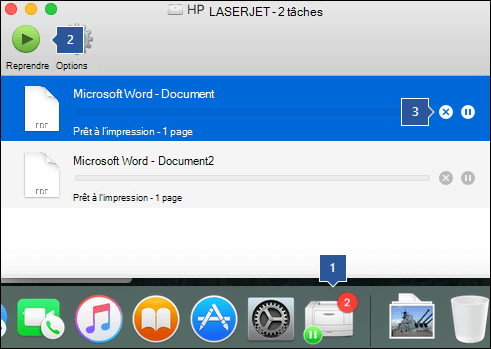
Tester l’impression dans un nouveau document
Il est possible que le problème se trouve dans votre document. Nous allons donc essayer d’imprimer à partir d’un autre document pour tester cette idée.
-
Créez un fichier dans le programme Office (Word, Excel, PowerPoint, etc.) à partir duquel vous rencontrez des problèmes d’impression. Pour ce faire, cliquez sur Fichier > Nouveau
-
Tapez quelques mots de texte aléatoire
-
Essayer d’imprimer le document
S’il s’imprime correctement, cela nous indique que le problème se trouve dans votre document existant. Découvrez comment récupérer vos fichiers et documents Word.
S’il ne s’imprime pas correctement, essayez de modifier la police de votre texte en sélectionnant votre exemple de texte, en choisissant la liste déroulante Police dans le ruban, puis en sélectionnant une autre police. Réessayez dʼimprimer. S’il s’imprime correctement, cela nous indique que le problème est lié à la police que vous utilisez. La solution la plus simple consiste à utiliser une police différente pour votre texte.
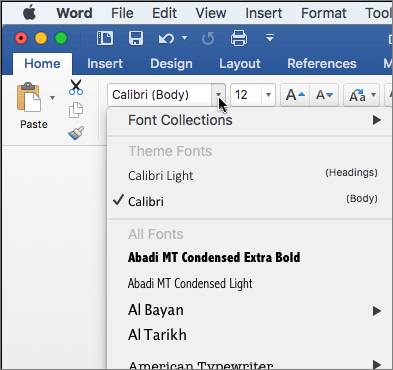
Essayer d’imprimer à partir d’un autre programme
Pour tester si un autre programme peut communiquer avec l’imprimante et si le pilote d’imprimante fonctionne, essayez d’imprimer à partir d’un autre programme tel que Notes. Démarrez l’application Notes sur votre Mac, ouvrez une note existante ou créez une note avec un exemple de texte, puis cliquez sur Fichier> Imprimer pour voir si elle sera imprimée.
S’il s’imprime correctement à partir de Notes, cela nous indique que vous rencontrez un problème avec votre installation de Microsoft Office. Dans ce cas, vous devrez peut-être désinstaller Office 2016 de votre Mac, puis le réinstaller. Consultez Résoudre les problèmes de Office 2016 pour Mac en désinstallant complètement avant de réinstaller.
S’il ne s’imprime pas correctement à partir d’autres programmes qui suggèrent qu’il peut y avoir un problème avec les pilotes ou la configuration de l’imprimante.
Supprimer l’imprimante et la réinstaller dans OSX
Pour supprimer et ajouter l’imprimante, procédez comme suit :
-
Cliquez sur le logo Apple en haut à gauche de l’écran
-
Cliquez sur Préférences système
-
Cliquez sur Imprimantes & Scanneurs
-
Sélectionnez l’imprimante que vous souhaitez supprimer
-
Cliquez sur Supprimer (-)
-
Pour ajouter une nouvelle imprimante et la tester, cliquez sur Ajouter (+)
-
Dans la liste Méthode de connexion, cliquez sur la méthode de connexion utilisée par votre imprimante.
-
Dans la liste Imprimante , cliquez sur l’imprimante que vous souhaitez ajouter, puis cliquez sur Ajouter
Retour à votre application Microsoft Office et essayez d’imprimer sur l’imprimante que vous venez de rajouter. S’il ne s’imprime toujours pas, il se peut que vous deviez remplacer vos fichiers de pilote d’impression.
Supprimer et réinstaller vos fichiers de pilote d’impression
La suppression et la réinstallation de votre imprimante réinitialisent les paramètres de cette imprimante, mais peuvent ne pas toujours remplacer les fichiers du pilote d’impression. Procédez comme suit pour les remplacer :
-
Cliquez sur le logo Apple en haut à gauche de l’écran
-
Choisir les préférences système
-
Choisir imprimantes & scanneurs
-
Ctrl+Cliquez n’importe où dans la liste des appareils. Choisissez Réinitialiser le système d’impression dans le menu contextuel.
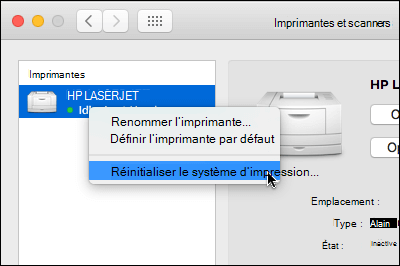
-
Dans le Finder, choisissez Atteindre > Accéder au dossier et accédez au dossier /Library/Printers/.
-
Dans le dossier Imprimantes qui s’affiche, cliquez sur Modifier > Sélectionner tout , puis choisissez Fichier > Nouveau dossier avec Sélection pour créer un dossier contenant ces pilotes. Le dossier sera nommé « Nouveau dossier avec éléments » par défaut, ce qui convient à nos besoins. Lorsque nous avons terminé, vous pouvez supprimer ce dossier pour économiser de l’espace.
-
Répétez le processus que vous avez effectué pour supprimer et réinstaller l’imprimante. Cette fois, votre système télécharge et installe également de nouveaux pilotes d’imprimante.
Retour à Office et testez à nouveau votre impression. Si cela ne fonctionne toujours pas, vos fichiers de préférence d’imprimante peuvent être à l’origine du problème.
Remplacer les fichiers de préférence d’imprimante
Les fichiers de préférence d’imprimante endommagés peuvent entraîner des problèmes d’impression. Pour remplacer les fichiers de préférence d’imprimante, procédez comme suit :
-
Sur le Bureau, cliquez sur Fichier, sur Nouveau dossier, tapez Prefs d’impression, puis appuyez sur RETOUR sur votre clavier.
-
Dans le menu Aller , cliquez sur Accueil
-
Ouvrir la bibliothèque
Remarque : Le dossier Bibliothèque est masqué dans MAC OS X Lion. Pour afficher ce dossier, maintenez la touche OPTION enfoncée tout en cliquant sur le menu Atteindre
-
Cliquez sur Préférences.
-
Maintenez la touche Apple ou Commande enfoncée, puis cliquez sur chaque fichier com.apple.print.*.plist. Par exemple, maintenez la touche Apple enfoncée, cliquez sur com.apple.print.PrintCenter.plist, puis cliquez sur com.apple.print.PrintingPrefs.plist. Dans cet exemple, les fichiers com.apple.print.PrintCenter.plist et com.apple.print.PrintingPrefs.plist doivent être mis en surbrillance
-
Faites glisser les fichiers que vous avez mis en surbrillance à l’étape 5 vers le dossier Print Prefs que vous avez créé à l’étape 1.
-
Redémarrer votre Mac
Réessayez d’imprimer à partir de Microsoft Office pour Mac.










