A Windows 11 rendszerben eldöntheti, hogy mikor és hogyan telepíti a legújabb frissítéseket, hogy az eszköze mindig zökkenőmentesen és biztonságosan fusson. Ez a cikk segít a Windows 11 frissítésével kapcsolatos kérdések megválaszolásában és a gyakori problémák elhárításában.
Ha a Windows 11 aktiválásával vagy a Windows 11 telepítésének aktiválásával kapcsolatban keres információt, tekintse meg a következőt: A Windows aktiválása .
Probléma merült fel a Windows-frissítések telepítésekor? Ezekkel a lépésekkel kezdje!
Különböző okai lehetnek annak, hogy miért nem sikerül frissíteni az eszközt a Windows 11 legújabb verziójára. Az alábbi tippek segíthetnek az eszközét érintő probléma pontos meghatározásában.
Mielőtt hozzákezdene, győződjön meg arról, hogy az eszköz csatlakoztatva van áramforráshoz és az internethez. Ezt követően az alább felsorolt lépésekkel próbálja meg frissíteni a PC-t.
Néhány frissítéshez rendszergazdai hozzáférésre van szükség. Ha a fiókja nem rendelkezik rendszergazdai hozzáféréssel, lásd: Helyi felhasználói vagy rendszergazdai fiók létrehozása a Windowsban . Ha pedig valaki másnak otthon vagy az irodában van rendszergazdafiókja az Ön eszközén, kérje meg a frissítések telepítésére.
Fontos:
-
Mielőtt megpróbálná elvégezni az alábbi megoldások egyikét, készítsen biztonsági másolatot személyes fájljairól. Készíthet biztonsági másolatot Windows rendszerű számítógépéről, vagy beszúrhat egy USB-meghajtót, és a Fájlkezelő segítségével áthúzhatja és átmásolhatja a fontos fájlokat az USB-meghajtóra. Ha Microsoft-fiókkal jelentkezik be a Windowsba, frissítés után a rendszer automatikusan visszaállítja a rendszerbeállításait, ha csatlakozik az internethez.
-
A fájlokról OneDrive segítségével is készíthet biztonsági másolatot. További információért látogasson el a Dokumentumok, képek és asztali mappák biztonsági mentése a OneDrive-val .
Győződjön meg arról, hogy az eszköz rendelkezik elegendő szabad területtel. Az eszközön legalább 16 GB szabad lemezterület szükséges a 32 bites operációs rendszerre való frissítéshez vagy 20 GB a 64 bites operációs rendszerre való frissítéshez. Ha az eszköznek kis merevlemez-meghajtója van, lehet, hogy a frissítéshez be kell helyeznie egy USB-meghajtót.
Ha a számítógépe kevés tárterületen fut, próbálkozzon a következő módszerekkel: Szabadítson fel lemezterületet a Windowsban .
Számos frissítés telepítése után újra kell indítania az eszközt. Mentse a munkáját, és zárjon be minden megnyitott alkalmazást. Ezután válassza a Elkezd > Hatalom lehetőséget, majd válassza a Frissítés és újraindítás Vagy Frissítés és leállítás .
Ha már sikerült letöltenie néhány frissítést, továbbiak is elérhetők lehetnek. Az előző lépések kipróbálása után futtassa újra a Windows Update a Elkezd > Beállítások > Windows Update > Frissítések keresése . Töltse le és telepítse az esetleg megjelenő új frissítéseket.
Távolítsa el a külső tárolóeszközöket és meghajtókat, a dokkolókat, valamint minden olyan egyéb hardvert, amelyet esetleg az eszközéhez csatlakoztatott, és amelyre nincs szükség az eszköz alapvető működéséhez. Ezután próbálkozzon újra a frissítések futtatásával, és ellenőrizze, hogy a probléma megoldódott-e. Ha nem, folytassa a következő tippel.
Az eszközére felvett hardverekre vonatkozóan a külső gyártótól származó illesztőprogramokra vonatkozó frissítésekért és a telepítéssel kapcsolatos útmutatásért keresse fel a hardver gyártójának webhelyét. Frissítse bármelyik illesztőprogramot, ezután próbálkozzon újra a frissítések futtatásával, és ellenőrizze, hogy a probléma megoldódott-e. Ha nem, folytassa a következő tippel.
-
A tálcán lévő keresőmezőbe írja be a következőt: Eszközkezelő lehetőséget, majd válassza a Eszközkezelő elemet a találatok listájából.
-
A megjelenő ablakban keresse meg azt az eszközt, amelynek neve mellett sárga felkiáltójel van. (Lehet, hogy ki kell választania az egyes kategóriákat az eszközök listájának megtekintéséhez.) Jelölje ki az eszköz nevét.
-
Válassza ki Akció lehetőséget, majd válassza a Illesztőprogram frissítése Vagy Uninstall a hibák kijavításához.
Gyakori hibaelhárítási kérdések
Ha egy adott hibakóddal rendelkező hibaüzenetet kap, próbálja meg futtatni a Windows Update hibaelhárító . Ha ez nem oldja meg a problémát, lásd: Windows Update hibák javítása és kövesse az utasításokat a gyakori frissítési problémák megoldásához.
A frissítések letöltéséhez és telepítéséhez szükséges idő a kapcsolat sebességétől, a hálózati beállításoktól, illetve a frissítés(ek) méretétől függ. Ha a telepítés ugyanabban a százalékban marad elakadt, próbálkozzon újra a frissítések keresésével, vagy futtassa a Windows Update hibaelhárító .
Frissítések kereséséhez válassza a Elkezd > Beállítások > Windows Update > Frissítések keresése .
Ha segítségre van szüksége, a tálcán lévő keresőmezőbe írja be a következőt: segítség kérése lehetőséget, majd válassza a Segítség kérése elemet a találatok listájából. Ha visszajelzést szeretne küldeni, ha további problémákba ütközik, a tálcán lévő keresőmezőbe írja be a visszajelzési központ lehetőséget, majd válassza a Visszajelzési központ elemet a találatok listájából.
A Windows 11 az eddigi legbiztonságosabb Windows, és azt javasoljuk, hogy tartsa naprakészen a számítógép védelmét a biztonsági kockázatokkal szemben, és hogy zökkenőmentesen működjön. Ugyanakkor átmenetileg szüneteltetheti a frissítéseket, valamint beütemezhet újraindítást a frissítések telepítéséhez az Önnek megfelelő időben.
Tudnivalók a frissítések
ideiglenes szüneteltetésérőlMegtudhatja, hogyan ütemezhet újraindítást a frissítések kényelmes telepítése érdekében
Ön csak akkor kap értesítést, amikor újra kell indítani a számítógépet a telepített frissítések alkalmazásához.
A Windows 11 havi minőségi frissítései egészen kicsik, és minimális hatásuk van az adatforgalomra. Funkciófrissítések általában évente kétszer jelennek meg, és Ön döntheti el, hogy mikor telepíti őket. Ezek több adat letöltésével járnak, de ritkábban fordulnak elő.
Forgalmi díjas kapcsolat használata esetén egyes Windows-frissítések telepítése nem történik meg automatikusan. Forgalmi díjas kapcsolatok a Windowsban
A számítógépe több különböző ok miatt működhet lassan, de a Windows 11 legújabb verziójára való frissítéssel esetleg fokozhatja a teljesítményét. Ha segítségre van szüksége egy lassú számítógéppel kapcsolatban, tekintse meg a következőt: Tippek a pc teljesítményének javításához a Windowsban .
Ha a frissítés után nem találja a fájlokat, tekintse meg a következőt: Elveszett fájlok megkeresése a Windows 10 vagy 11-es verzióra való frissítés után hogy más dolgokat is megpróbáljon.
Haladó
Figyelmeztetés: A Microsoft csak akkor javasolja Önnek az ebben a szakaszban ismertetett eljárások kipróbálását, ha jártas a parancssor használatában. Az eljárások végrehajtásához rendszergazdai engedélyekkel kell rendelkeznie az eszközön.
-
A tálcán lévő keresőmezőbe írja be a következőt: Parancssorba lehetőséget, majd válassza a Futtatás rendszergazdaként elemet a lehetőségek listájából. Válassza ki Igen . Ezután a megjelenő ablakban a következő parancsokat kell egyesével beírnia, beleértve a látható szóközöket is. Miután beírta az egyes parancsokat, nyomja le a Adja meg . Minden parancs beírása előtt várjon, amíg az előző parancs befejeződik.
net stop bits
net stop wuauserv
ren %systemroot%\softwaredistribution softwaredistribution.bak
ren %systemroot%\system32\catroot2 catroot2.bak
net start bits
net start wuauserv
-
A parancsok végrehajtását követően zárja be a parancssorablakot, és indítsa újra a számítógépet.
Néhány esetben a külső gyártótól származó víruskereső vagy biztonsági szoftverek hibákat okoznak, amikor megpróbál a Windows 11 legújabb verziójára frissíteni. Ideiglenesen eltávolíthatja ezt a szoftvert, frissítheti a számítógépet, majd ha az eszköz már naprakész, újból telepítheti a szoftvert. Javasoljuk, hogy olyan külső gyártótól származó víruskeresőt vagy biztonsági szoftvert használjon, amely kompatibilis a Windows 11 legújabb verziójával. A kompatibilitást a szoftver gyártójának webhelyén ellenőrizheti.
Megjegyzés: A szoftverek eltávolítása előtt gondolja át, hogy rendelkezik-e a programok újratelepítéséhez szükséges ismeretekkel és a szükséges termékkulcsokkal.
A tálcán lévő keresőmezőbe írja be a következőt:
Parancssorba
elemet, majd válassza a
Futtatás rendszergazdaként
elemet a lehetőségek listájából. Válassza ki
Igen
. A megjelenő ablakban írja be a következő parancsot, beleértve a szóközt is az ábrán látható módon:
chkdsk/f C:
elemet, majd nyomja le a
Adja meg
. A javítások automatikusan elindulnak a merevlemezen, majd a rendszer kéri, hogy indítsa újra az eszközt.
A tiszta rendszerindítás minimális számú illesztőprogrammal és Indítópultbeli programmal indítja el a Windowst. Ezzel kiküszöbölhetők a szoftverek közötti ütközések, amelyek akkor fordulhatnak elő, ha olyan programot vagy frissítést telepít, amely problémákat okozhat a számítógép frissítése során.
Ismerje meg, hogyan végezheti el az alapértelmezett beállításokkal történő újraindítást
-
A tálcán lévő keresőmezőbe írja be a következőt: Parancssorba lehetőséget, majd válassza a Futtatás rendszergazdaként elemet a lehetőségek listájából.
-
A megjelenő ablakban írja be a következő parancsot, beleértve a szóközöket is az ábrán látható módon:
DISM.exe /Online /Cleanup-image /Restorehealth -
Nyomja meg Adja meg . Amikor a parancs sikeresen lefutott, a parancssorból megjelenik egy megerősítő üzenet „A visszaállítási művelet sikeresen befejeződött“ vagy „A visszaállítási művelet sikeresen befejeződött“ felirattal.
Megjegyzés: Ha nem látja a megerősítő üzenetet, írja be újra a parancsot, és próbálkozzon újra. -
Ezután írja be ezt a parancsot, beleértve a szóközt is az ábrán látható módon:
sfc /scannow -
Nyomja meg Adja meg . Várjon, amíg a Sfc A vizsgálat ellenőrzése eléri a 100%-os készültségi szintet, majd zárja be a parancssort.
-
Próbálja meg újra futtatni a Windows Update hibaelhárítót.
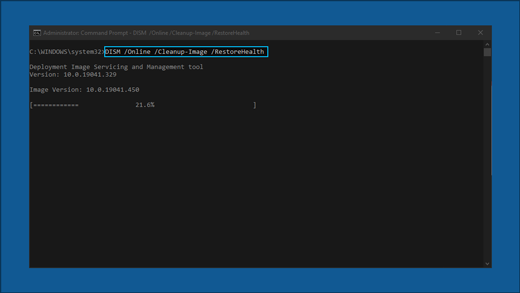
Odamegy a szoftverletöltési oldal lehetőséget, és válassza a Letöltési eszköz a tiszta telepítőeszköz letöltéséhez. Az eszköz használata előtt figyelmesen olvassa el a szoftverletöltési lapon található megjegyzéseket.
A Windows 10 rendszerben eldöntheti, hogy mikor és hogyan telepíti a legújabb frissítéseket, hogy az eszköze mindig zökkenőmentesen és biztonságosan fusson. Ez a cikk segít a Windows 10 frissítésével kapcsolatos kérdések megválaszolásában és a gyakori problémák elhárításában.
Ha az Windows 10 aktiválásával vagy a Windows 10 telepítésének aktiválásával kapcsolatos információkra kíváncsi, tekintse meg a következő cikket: A Windows aktiválása .
Probléma merült fel a Windows-frissítések telepítésekor? Ezekkel a lépésekkel kezdje!
Különböző okai lehetnek annak, hogy miért nem sikerül frissíteni az eszközt a Windows 10 legújabb verziójára. Az alábbi tippek segíthetnek az eszközét érintő probléma pontos meghatározásában.
Mielőtt hozzákezdene, győződjön meg arról, hogy az eszköz csatlakoztatva van áramforráshoz és az internethez. Ezt követően az alább felsorolt lépésekkel próbálja meg frissíteni a PC-t.
Néhány frissítéshez rendszergazdai hozzáférésre van szükség. Ha a fiókja nem rendelkezik rendszergazdai hozzáféréssel, lásd: Helyi felhasználói vagy rendszergazdai fiók létrehozása a Windowsban . Ha pedig valaki másnak otthon vagy az irodában van rendszergazdafiókja az Ön eszközén, kérje meg a frissítések telepítésére.
Fontos:
-
Mielőtt megpróbálná elvégezni az alábbi megoldások egyikét, készítsen biztonsági másolatot személyes fájljairól. Készíthet biztonsági másolatot Windows rendszerű számítógépéről, vagy beszúrhat egy USB-meghajtót, és a Fájlkezelő segítségével áthúzhatja és átmásolhatja a fontos fájlokat az USB-meghajtóra. Ha Microsoft-fiókkal jelentkezik be a Windowsba, frissítés után a rendszer automatikusan visszaállítja a rendszerbeállításait, ha csatlakozik az internethez.
-
A fájlokról OneDrive segítségével is készíthet biztonsági másolatot. További információért látogasson el a Dokumentumok, képek és asztali mappák biztonsági mentése a OneDrive-val .
Győződjön meg arról, hogy az eszköz rendelkezik elegendő szabad területtel. Az eszközön legalább 16 GB szabad lemezterület szükséges a 32 bites operációs rendszerre való frissítéshez vagy 20 GB a 64 bites operációs rendszerre való frissítéshez. Ha az eszköznek kis merevlemez-meghajtója van, lehet, hogy a frissítéshez be kell helyeznie egy USB-meghajtót.
Ha a számítógépe kevés tárterületen fut, próbálkozzon a következő módszerekkel: Szabadítson fel lemezterületet a Windowsban .
Számos frissítés telepítése után újra kell indítania az eszközt. Mentse a munkáját, és zárjon be minden megnyitott alkalmazást. Ezután válassza a Elkezd > Hatalom lehetőséget, majd válassza a Frissítés és újraindítás Vagy Frissítés és leállítás .
Ha már sikerült letöltenie néhány frissítést, továbbiak is elérhetők lehetnek. Az előző lépések kipróbálása után futtassa újra a Windows Update a Elkezd > Beállítások > & Security frissítése > Windows Update > Frissítések keresése . Töltse le és telepítse az esetleg megjelenő új frissítéseket.
Távolítsa el a külső tárolóeszközöket és meghajtókat, a dokkolókat, valamint minden olyan egyéb hardvert, amelyet esetleg az eszközéhez csatlakoztatott, és amelyre nincs szükség az eszköz alapvető működéséhez. Ezután próbálkozzon újra a frissítések futtatásával, és ellenőrizze, hogy a probléma megoldódott-e. Ha nem, folytassa a következő tippel.
Az eszközére felvett hardverekre vonatkozóan a külső gyártótól származó illesztőprogramokra vonatkozó frissítésekért és a telepítéssel kapcsolatos útmutatásért keresse fel a hardver gyártójának webhelyét. Frissítse bármelyik illesztőprogramot, ezután próbálkozzon újra a frissítések futtatásával, és ellenőrizze, hogy a probléma megoldódott-e. Ha nem, folytassa a következő tippel.
-
A tálcán lévő keresőmezőbe írja be a következőt: Eszközkezelő lehetőséget, majd válassza a Eszközkezelő elemet a találatok listájából.
-
A megjelenő ablakban keresse meg azt az eszközt, amelynek neve mellett sárga felkiáltójel van. (Lehet, hogy ki kell választania az egyes kategóriákat az eszközök listájának megtekintéséhez.) Jelölje ki az eszköz nevét.
-
Válassza ki Akció lehetőséget, majd válassza a Illesztőprogram frissítése Vagy Uninstall a hibák kijavításához.
Gyakori hibaelhárítási kérdések
Ha egy adott hibakóddal rendelkező hibaüzenetet kap, próbálja meg futtatni a Windows Update hibaelhárító . Ha ez nem oldja meg a problémát, lásd: Windows Update hibák javítása és kövesse az utasításokat a gyakori frissítési problémák megoldásához.
A frissítések letöltéséhez és telepítéséhez szükséges idő a kapcsolat sebességétől, a hálózati beállításoktól, illetve a frissítés(ek) méretétől függ. Ha a telepítés ugyanabban a százalékban marad elakadt, próbálkozzon újra a frissítések keresésével, vagy futtassa a Windows Update hibaelhárító .
Frissítések kereséséhez válassza a Elkezd > Beállítások > & Security frissítése > Windows Update > Frissítések keresése.
Ha segítségre van szüksége, a tálcán lévő keresőmezőbe írja be a következőt: segítség kérése lehetőséget, majd válassza a Segítség kérése elemet a találatok listájából. Ha visszajelzést szeretne küldeni, ha további problémákba ütközik, a tálcán lévő keresőmezőbe írja be a visszajelzési központ lehetőséget, majd válassza a Visszajelzési központ elemet a találatok listájából.
A Windows 10 az eddigi legbiztonságosabb Windows, és azt javasoljuk, hogy tartsa naprakészen a számítógép védelmét a biztonsági kockázatokkal szemben, és hogy zökkenőmentesen működjön. Ugyanakkor átmenetileg szüneteltetheti a frissítéseket, valamint beütemezhet újraindítást a frissítések telepítéséhez az Önnek megfelelő időben.
Tudnivalók a frissítések
ideiglenes szüneteltetésérőlMegtudhatja, hogyan ütemezhet újraindítást a frissítések kényelmes telepítése érdekében
Ön csak akkor kap értesítést, amikor újra kell indítani a számítógépet a telepített frissítések alkalmazásához.
Tippek:
-
Ha egy frissítés után meg szeretné tudni, hol hagyta abba a munkáját, az Idővonal használatával gyorsan a megfelelő helyre ugorhat.
-
Az Idővonal használatának megkezdéséhez válassza a Feladatnézet elemet a tálcán, vagy nyomja le a Windows billentyűt +Tab billentyűkombinációval válassza ki a folytatni kívánt tevékenységet.
A Windows 10 havi minőségi frissítései egészen kicsik, és minimális hatásuk van az adatforgalomra. Funkciófrissítések általában évente kétszer jelennek meg, és Ön döntheti el, hogy mikor telepíti őket. Ezek több adat letöltésével járnak, de ritkábban fordulnak elő.
Forgalmi díjas kapcsolat használata esetén egyes Windows-frissítések telepítése nem történik meg automatikusan. Forgalmi díjas kapcsolatok a Windowsban
A számítógépe több különböző ok miatt működhet lassan, de a Windows 10 legújabb verziójára való frissítéssel esetleg fokozhatja a teljesítményét. Ha segítségre van szüksége egy lassú számítógéppel kapcsolatban, tekintse meg a következőt: Tippek a pc teljesítményének javításához a Windowsban .
Ha a frissítés után nem találja a fájlokat, tekintse meg a következőt: Elveszett fájlok megkeresése a Windows 10 vagy 11-es verzióra való frissítés után hogy más dolgokat is megpróbáljon.
Haladó
Figyelmeztetés: A Microsoft csak akkor javasolja Önnek az ebben a szakaszban ismertetett eljárások kipróbálását, ha jártas a parancssor használatában. Az eljárások végrehajtásához rendszergazdai engedélyekkel kell rendelkeznie az eszközön.
-
A tálcán lévő keresőmezőbe írja be a következőt: Parancssorba lehetőséget, majd válassza a Futtatás rendszergazdaként elemet a lehetőségek listájából. Válassza ki Igen . Ezután a megjelenő ablakban a következő parancsokat kell egyesével beírnia, beleértve a látható szóközöket is. Miután beírta az egyes parancsokat, nyomja le a Adja meg . Minden parancs beírása előtt várjon, amíg az előző parancs befejeződik.
net stop bits
net stop wuauserv
ren %systemroot%\softwaredistribution softwaredistribution.bak
ren %systemroot%\system32\catroot2 catroot2.bak
net start bits
net start wuauserv
-
A parancsok végrehajtását követően zárja be a parancssorablakot, és indítsa újra a számítógépet.
Néhány esetben a külső gyártótól származó víruskereső vagy biztonsági szoftverek hibákat okoznak, amikor megpróbál a Windows 10 legújabb verziójára frissíteni. Ideiglenesen eltávolíthatja ezt a szoftvert, frissítheti a számítógépet, majd ha az eszköz már naprakész, újból telepítheti a szoftvert. Javasoljuk, hogy olyan külső gyártótól származó víruskeresőt vagy biztonsági szoftvert használjon, amely kompatibilis a Windows 10 legújabb verziójával. A kompatibilitást a szoftver gyártójának webhelyén ellenőrizheti.
Megjegyzés: A szoftverek eltávolítása előtt gondolja át, hogy rendelkezik-e a programok újratelepítéséhez szükséges ismeretekkel és a szükséges termékkulcsokkal.
A tálcán lévő keresőmezőbe írja be a következőt:
Parancssorba
elemet, majd válassza a
Futtatás rendszergazdaként
elemet a lehetőségek listájából. Válassza ki
Igen
.
A megjelenő ablakban írja be a következő parancsot, beleértve a szóközt is az ábrán látható módon:
chkdsk/f C:
elemet, majd nyomja le a
Adja meg
. A javítások automatikusan elindulnak a merevlemezen, majd a rendszer kéri, hogy indítsa újra az eszközt.
A tiszta rendszerindítás minimális számú illesztőprogrammal és Indítópultbeli programmal indítja el a Windowst. Ezzel kiküszöbölhetők a szoftverek közötti ütközések, amelyek akkor fordulhatnak elő, ha olyan programot vagy frissítést telepít, amely problémákat okozhat a számítógép frissítése során.
Ismerje meg, hogyan végezheti el az alapértelmezett beállításokkal történő újraindítást
-
A tálcán lévő keresőmezőbe írja be a következőt: Parancssorba lehetőséget, majd válassza a Futtatás rendszergazdaként elemet a lehetőségek listájából.
-
A megjelenő ablakban írja be a következő parancsot, beleértve a szóközöket is az ábrán látható módon:
DISM.exe /Online /Cleanup-image /Restorehealth -
Nyomja meg Adja meg . Amikor a parancs sikeresen lefutott, a parancssorból megjelenik egy megerősítő üzenet „A visszaállítási művelet sikeresen befejeződött“ vagy „A visszaállítási művelet sikeresen befejeződött“ felirattal.
Megjegyzés: Ha nem látja a megerősítő üzenetet, írja be újra a parancsot, és próbálkozzon újra. -
Ezután írja be ezt a parancsot, beleértve a szóközt is az ábrán látható módon:
sfc /scannow -
Nyomja meg Adja meg . Várjon, amíg a Sfc A vizsgálat ellenőrzése eléri a 100%-os készültségi szintet, majd zárja be a parancssort.
-
Próbálja meg újra futtatni a Windows Update hibaelhárítót.
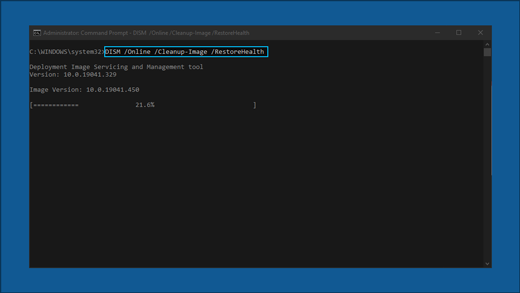
Odamegy a szoftverletöltési oldal lehetőséget, és válassza a Letöltési eszköz a tiszta telepítőeszköz letöltéséhez. Az eszköz használata előtt figyelmesen olvassa el a szoftverletöltési lapon található megjegyzéseket.
Még mindig nem sikerül továbblépnie?
Kapcsolat Microsoft-támogatás ha továbbra is problémákat tapasztal a Windows-frissítésekkel kapcsolatban.
Ajánlott cikkek
A PC-állapotellenőrzés alkalmazás használata
Helyi felhasználói vagy rendszergazdafiók létrehozása a Windowsban











