Surface 소리, 볼륨 및 오디오 액세서리
참고: 일부 제품은 해당 국가 또는 지역에서 제공되지 않을 수 있습니다.
기본 제공되는 스테레오 스피커와 마이크 또는 자주 사용하는 오디오 액세서리를 사용하여 음악을 듣고 전화를 걸고 오디오 녹음 등을 할 수 있습니다.
스피커와 마이크 개구부 및 볼륨 버튼이 어디에 있는지 모르면 Surface 기능을 참조하세요.
자주 사용하는 오디오 액세서리 사용
Surface에는 스테레오 스피커와 마이크가 내장되어 있어 음악과 동영상을 감상하고, 전화를 걸고, 오디오를 녹음할 수 있습니다. 또는 스피커, 마이크, 헤드셋 같이 자주 사용하는 USB 및 Bluetooth® 액세서리를 연결할 수 있습니다.
스피커와 연결된 오디오 액세서리 간에 전환하려면 작업 표시줄의 오른쪽에 있는 스피커 아이콘을 선택한 다음 목록을 확장하여 다른 오디오 디바이스를 선택합니다.
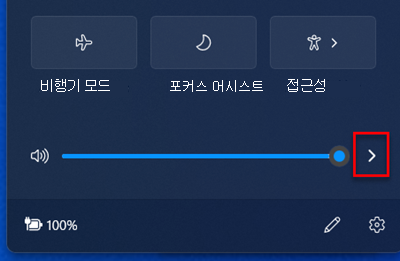
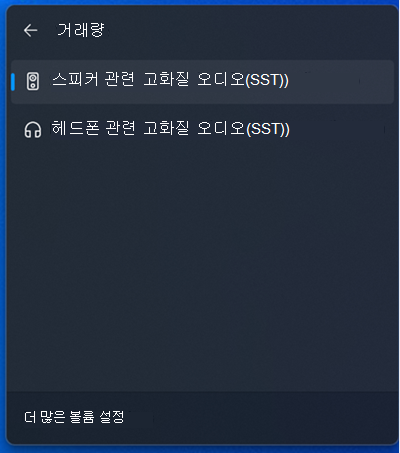
볼륨 조절
여러 위치에서 Surface 볼륨을 제어할 수 있습니다.
-
볼륨 단추: Surface의 볼륨 단추를 눌러 볼륨을 위 또는 아래로 조정합니다.
-
키보드 Surface 타이핑 커버나 기타 키보드에 볼륨 키가 있으면 볼륨 작게, 볼륨 크게 또는 음소거 키를 누릅니다.
-
바탕 화면 작업 표시줄. 데스크톱 작업 표시줄에서 스피커를

-
오디오 액세서리 헤드셋, 스피커, 휴대폰 또는 기타 오디오 액세서리나 액세서리에 포함된 소프트웨어에서 볼륨을 조절합니다. 자세한 내용은 액세서리와 함께 제공된 정보를 확인하거나 제조업체의 웹 사이트를 참조하세요.
-
앱: 일부 앱의 경우 앱 내부에 볼륨 컨트롤이 있습니다.
볼륨 컨트롤들이 함께 작동하는 방법
아래의 볼륨 컨트롤 중 하나를 사용하여 볼륨을 높이거나 낮추거나 음소거하면 나머지 설정의 볼륨 수준도 함께 변경됩니다.
-
Surface의 볼륨 버튼
-
작업 표시줄의 바탕 화면 볼륨 설정
헤드폰, 외부 스피커 등의 액세서리 및 앱의 볼륨 컨트롤은 Surface에서 기본적으로 제공되는 컨트롤과 독립적으로 작동할 수 있습니다. 따라서 둘 이상의 위치에서 볼륨 수준을 조정해야 할 수 있습니다.
마이크 설정 조정
마이크 설정을 조정하는 방법은 아래와 같습니다.
-
시작 ,설정 으로 이동한 다음 시스템에서소리를 선택합니다.
-
아래로 스크롤하고 소리 설정 추가를 선택합니다.
-
녹음 탭을 선택하고 원하는 마이크를 선택한 후 속성을 선택합니다.
사용 및 Surface에 연결된 마이크를 선택해야 합니다. -
수준 탭을 선택합니다. 그러면 슬라이더 두 개가 표시됩니다.
-
마이크 또는 마이크 배열: 마이크의 볼륨을 제어합니다.
-
마이크 부스트: 마이크 신호의 강도를 제어합니다.
-
-
마이크에서 소리가 원하는 수준으로 녹음될 때까지 슬라이더를 조정합니다.
사용할 수준은 배경 소음의 양과 Surface에 내장된 마이크를 사용하는지 또는 외부 마이크를 사용하는지 여부에 따라 달라집니다. 처음에는 마이크를 50으로, 마이크 증폭을 +24.0dB로 설정하는 것이 좋습니다.참고: 마이크 증폭은 모든 Surface 장치에서 지원되지는 않습니다.
USB 또는 Bluetooth 오디오 액세서리 사용
외부 USB 스피커, 헤드폰 또는 헤드셋을 풀사이즈 USB 포트에 연결할 수 있습니다.
Surface에서 Bluetooth 헤드폰이나 스피커를 이용해 무선을 즐길 수 있습니다.
USB 또는 Bluetooth 스피커에서 최상의 사운드를 얻으려면 Surface 및 앱에서 볼륨을 높인 다음(자체 사운드 컨트롤이 있는 경우), 외부 USB 또는 Bluetooth 스피커의 볼륨을 조절합니다.
에 문제가 있는 경우 Bluetooth 문제 해결 을 Bluetooth.
기본 오디오 장치 설정
-
시작 ,설정 으로 이동한 다음 시스템에서소리를 선택합니다.
-
다음 중 하나 또는 둘 다를 수행합니다.
-
출력 섹션에서 재생에 사용할 디바이스(예: Surface의 기본 제공 스피커, 외부 스피커 또는 헤드셋)를 출력 디바이스로 선택합니다. 이 장치를 선택하면 기본값으로 설정됩니다.
-
입력 섹션에서 녹음에 사용할 장치(예: 기본 제공 마이크 또는 외부 마이크)를 입력 장치로 선택합니다. 이 장치를 선택하면 기본값으로 설정됩니다.
-
Skype와 같은 통신 앱을 사용하는 경우, 스피커 또는 헤드셋을 사용할 때 통신 장치를 별도로 설정하는 것이 좋습니다. 통신 장치를 설정하는 방법은 다음과 같습니다.
-
시작 ,설정 으로 이동한 다음 시스템에서소리를 선택합니다.
-
아래로 스크롤하고 소리 설정 추가를 선택합니다.
-
다음 중 하나 또는 둘 다를 수행합니다.
-
재생 탭을 선택하고, 통신 재생에 사용할 장치(예: Surface의 기본 제공 스피커, 외부 스피커 또는 헤드셋)를 선택한 후 기본 통신 장치 설정을 선택합니다.
-
녹음 탭을 선택하고, 통신 녹음에 사용할 장치(예: 기본 제공 마이크 또는 외부 마이크)를 선택한 후 기본 통신 장치 설정을 선택합니다.
-
오디오 녹음
음성 녹음기 앱을 사용하여 오디오를 녹음할 수 있습니다. 음성 녹음기 앱을 열려면 다음과 같이 하세요.
-
시작 으로 이동하여 모든 앱을 선택한다음 아래로 스크롤하고 를 음성 녹음기.
재생되는 소리 변경
알림 및 시스템 이벤트에 재생되는 소리(예: 새로운 메시지를 받을 때 재생되는 소리)를 선택할 수 있습니다. 방법은 다음과 같습니다.
-
시작 ,설정 으로 이동한 다음 시스템에서소리를 선택합니다.
-
아래로 스크롤하고 소리 설정 추가를 선택합니다.
-
소리 탭을 선택하고 프로그램 이벤트에서 이벤트(예: 일정 미리 알림)를 선택합니다.
-
소리에서 해당 이벤트에 대해 재생할 소리를 선택합니다.
-
선택한 소리를 들어보려면 테스트를 선택합니다.
-
적용을 선택하여 이벤트에 사용할 소리를 변경하고 확인을 선택합니다.
오디오 문제
스피커나 오디오 액세서리의 음질이 좋지 않으면 녹음된 오디오 자체의 품질이 좋지 않은 것일 수 있습니다. 다른 디바이스에서 같은 녹음 파일을 들어 보세요.
오디오 문제에 대해 도움이 필요한 경우에는 Surface 사운드 및 오디오 액세서리 문제 해결을 참조하세요.
Surface가 다른 화면에 연결되어 있는 동안 오디오 문제가 발생하는 경우에는 TV, 모니터 또는 프로젝터에 Surface 연결을 참조하세요.
참고: VGA 어댑터 및 케이블은 오디오를 전송하지 않습니다. 외부 USB 또는 Bluetooth 스피커를 연결하지 않으면 Surface 스피커에서 오디오가 재생됩니다.
관련 항목
참고: 일부 제품은 해당 국가 또는 지역에서 제공되지 않을 수 있습니다.
기본 제공되는 스테레오 스피커와 마이크 또는 자주 사용하는 오디오 액세서리를 사용하여 음악을 듣고 전화를 걸고 오디오 녹음 등을 할 수 있습니다.
스피커와 마이크 개구부 및 볼륨 버튼이 어디에 있는지 모르면 Surface 기능을 참조하세요.
자주 사용하는 오디오 액세서리 사용
Surface에는 스테레오 스피커와 마이크가 내장되어 있어 음악과 동영상을 감상하고, 전화를 걸고, 오디오를 녹음할 수 있습니다. 또는 스피커, 마이크, 헤드셋 같이 자주 사용하는 USB 및 Bluetooth® 액세서리를 연결할 수 있습니다.
스피커와 연결된 오디오 액세서리 간에 전환하려면 작업 표시줄의 오른쪽에 있는 스피커 아이콘을 선택한 다음 목록을 확장하여 다른 오디오 디바이스를 선택합니다.
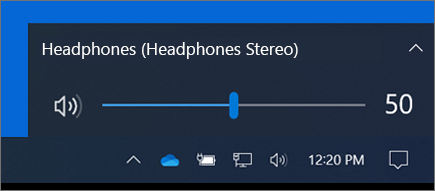
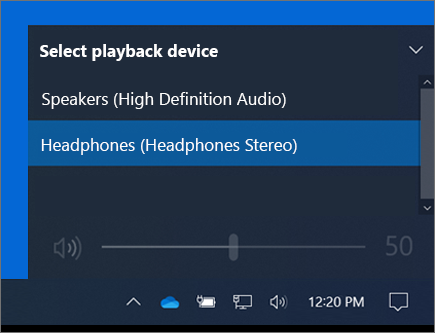
볼륨 조절
여러 위치에서 Surface 볼륨을 제어할 수 있습니다.
-
볼륨 단추: Surface의 볼륨 단추를 눌러 볼륨을 위 또는 아래로 조정합니다.
-
키보드 Surface 타이핑 커버나 기타 키보드에 볼륨 키가 있으면 볼륨 작게, 볼륨 크게 또는 음소거 키를 누릅니다.
-
바탕 화면 작업 표시줄. 데스크톱 작업 표시줄에서 스피커를

-
오디오 액세서리 헤드셋, 스피커, 휴대폰 또는 기타 오디오 액세서리나 액세서리에 포함된 소프트웨어에서 볼륨을 조절합니다. 자세한 내용은 액세서리와 함께 제공된 정보를 확인하거나 제조업체의 웹 사이트를 참조하세요.
-
앱: 일부 앱의 경우 앱 내부에 볼륨 컨트롤이 있습니다.
볼륨 컨트롤들이 함께 작동하는 방법
아래의 볼륨 컨트롤 중 하나를 사용하여 볼륨을 높이거나 낮추거나 음소거하면 나머지 설정의 볼륨 수준도 함께 변경됩니다.
-
Surface의 볼륨 버튼
-
작업 표시줄의 바탕 화면 볼륨 설정
헤드폰, 외부 스피커 등의 액세서리 및 앱의 볼륨 컨트롤은 Surface에서 기본적으로 제공되는 컨트롤과 독립적으로 작동할 수 있습니다. 따라서 둘 이상의 위치에서 볼륨 수준을 조정해야 할 수 있습니다.
마이크 설정 조정
마이크 설정을 조정하는 방법은 아래와 같습니다.
-
시작으로 이동한 다음, 설정> 시스템> 소리 제어판을> 선택합니다.
-
녹음 탭을 선택하고 원하는 마이크를 선택한 후 속성을 선택합니다.
사용 및 Surface에 연결된 마이크를 선택해야 합니다. -
수준 탭을 선택합니다. 그러면 슬라이더 두 개가 표시됩니다.
-
마이크 또는 마이크 배열: 마이크의 볼륨을 제어합니다.
-
마이크 부스트: 마이크 신호의 강도를 제어합니다.
-
-
마이크에서 소리가 원하는 수준으로 녹음될 때까지 슬라이더를 조정합니다.
사용할 수준은 배경 소음의 양과 Surface에 내장된 마이크를 사용하는지 또는 외부 마이크를 사용하는지 여부에 따라 달라집니다. 처음에는 마이크를 50으로, 마이크 증폭을 +24.0dB로 설정하는 것이 좋습니다.참고: 마이크 증폭은 모든 Surface 장치에서 지원되지는 않습니다.
USB 또는 Bluetooth 오디오 액세서리 사용
외부 USB 스피커, 헤드폰 또는 헤드셋을 풀사이즈 USB 포트에 연결할 수 있습니다.
Surface에서 Bluetooth 헤드폰이나 스피커를 이용해 무선을 즐길 수 있습니다.
USB 또는 Bluetooth 스피커에서 최상의 사운드를 얻으려면 Surface 및 앱에서 볼륨을 높인 다음(자체 사운드 컨트롤이 있는 경우), 외부 USB 또는 Bluetooth 스피커의 볼륨을 조절합니다.
에 문제가 있는 경우 Bluetooth 문제 해결 을 Bluetooth.
기본 오디오 장치 설정
-
시작 으로 이동한 다음 설정 > 시스템 > 소리를 선택합니다.
-
다음 중 하나 또는 둘 다를 수행합니다.
-
소리 섹션에서 재생에 사용할 장치(예: Surface의 기본 제공 스피커, 외부 스피커 또는 헤드셋)를 출력 장치로 선택합니다. 이 장치를 선택하면 기본값으로 설정됩니다.
-
입력 섹션에서 녹음에 사용할 장치(예: 기본 제공 마이크 또는 외부 마이크)를 입력 장치로 선택합니다. 이 장치를 선택하면 기본값으로 설정됩니다.
-
Skype와 같은 통신 앱을 사용하는 경우, 스피커 또는 헤드셋을 사용할 때 통신 장치를 별도로 설정하는 것이 좋습니다. 통신 장치를 설정하는 방법은 다음과 같습니다.
-
시작 으로 이동한 다음, 설정 > 시스템> 사운드 제어> 선택합니다.
-
다음 중 하나 또는 둘 다를 수행합니다.
-
재생 탭을 선택하고, 통신 재생에 사용할 장치(예: Surface의 기본 제공 스피커, 외부 스피커 또는 헤드셋)를 선택한 후 기본 통신 장치 설정을 선택합니다.
-
녹음 탭을 선택하고, 통신 녹음에 사용할 장치(예: 기본 제공 마이크 또는 외부 마이크)를 선택한 후 기본 통신 장치 설정을 선택합니다.
-
오디오 녹음
음성 녹음기 앱을 사용하여 오디오를 녹음할 수 있습니다. 음성 녹음기 앱을 열려면 다음과 같이 하세요.
-
시작 으로 이동한 다음음성 녹음기를 선택합니다.
재생되는 소리 변경
알림 및 시스템 이벤트에 재생되는 소리(예: 새로운 메시지를 받을 때 재생되는 소리)를 선택할 수 있습니다. 방법은 다음과 같습니다.
-
시작으로 이동한 다음, 설정> 시스템> 소리 제어판을> 선택합니다.
-
소리 탭을 선택하고 프로그램 이벤트에서 이벤트(예: 일정 미리 알림)를 선택합니다.
-
소리에서 해당 이벤트에 대해 재생할 소리를 선택합니다.
-
선택한 소리를 들어보려면 테스트를 선택합니다.
-
적용을 선택하여 이벤트에 사용할 소리를 변경하고 확인을 선택합니다.
타이핑 사운드 켜기 또는 끄기
터치 커버를 사용하면 키를 누를 때 키 사운드가 재생됩니다. 키 사운드를 켜거나 끄는 방법은 다음과 같습니다.
-
시작으로 이동하여 설정 > >선택합니다.
-
터치 키보드에서 입력할 때 키 사운드 재생을 켜기 또는 끄기로 설정합니다.
참고: 키 사운드의 볼륨 수준을 조정하려면 Surface의 볼륨 버튼을 사용합니다.
오디오 문제
스피커나 오디오 액세서리의 음질이 좋지 않으면 녹음된 오디오 자체의 품질이 좋지 않은 것일 수 있습니다. 다른 디바이스에서 같은 녹음 파일을 들어 보세요.
오디오 문제에 대해 도움이 필요한 경우에는 Surface 사운드 및 오디오 액세서리 문제 해결을 참조하세요.
Surface가 다른 화면에 연결되어 있는 동안 오디오 문제가 발생하는 경우에는 TV, 모니터 또는 프로젝터에 Surface 연결을 참조하세요.
참고: VGA 어댑터 및 케이블은 오디오를 전송하지 않습니다. 외부 USB 또는 Bluetooth 스피커를 연결하지 않으면 Surface 스피커에서 오디오가 재생됩니다.
관련 항목
참고: 일부 제품은 해당 국가 또는 지역에서 제공되지 않을 수 있습니다.
기본 제공되는 스테레오 스피커와 마이크 또는 자주 사용하는 오디오 액세서리를 사용하여 음악을 듣고 전화를 걸고 오디오 녹음 등을 할 수 있습니다.
스피커와 마이크 개구부 및 볼륨 버튼이 어디에 있는지 모르면 Surface 기능을 참조하세요.
자주 사용하는 오디오 액세서리 사용
Surface에는 스테레오 스피커와 마이크가 내장되어 있어 음악과 동영상을 감상하고, 전화를 걸고, 오디오를 녹음할 수 있습니다. 또는 스피커, 마이크, 헤드셋 같이 자주 사용하는 USB 및 Bluetooth® 액세서리를 연결할 수 있습니다.
스피커와 연결된 오디오 액세서리 간에 전환하려면 작업 표시줄의 오른쪽에 있는 스피커 아이콘을 선택한 다음 목록을 확장하여 다른 오디오 디바이스를 선택합니다.
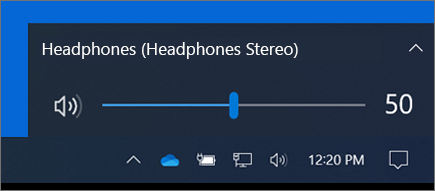
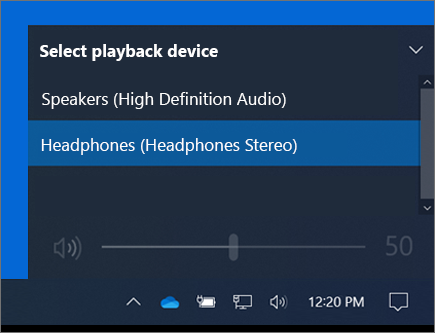
볼륨 조절
여러 위치에서 Surface 볼륨을 제어할 수 있습니다.
-
볼륨 단추: Surface의 볼륨 단추를 눌러 볼륨을 위 또는 아래로 조정합니다.
-
키보드 Surface 타이핑 커버나 기타 키보드에 볼륨 키가 있으면 볼륨 작게, 볼륨 크게 또는 음소거 키를 누릅니다.
-
바탕 화면 작업 표시줄. 데스크톱 작업 표시줄에서 스피커를

-
오디오 액세서리 헤드셋, 스피커, 휴대폰 또는 기타 오디오 액세서리나 액세서리에 포함된 소프트웨어에서 볼륨을 조절합니다. 자세한 내용은 액세서리와 함께 제공된 정보를 확인하거나 제조업체의 웹 사이트를 참조하세요.
-
앱: 일부 앱의 경우 앱 내부에 볼륨 컨트롤이 있습니다.
볼륨 컨트롤들이 함께 작동하는 방법
아래의 볼륨 컨트롤 중 하나를 사용하여 볼륨을 높이거나 낮추거나 음소거하면 나머지 설정의 볼륨 수준도 함께 변경됩니다.
-
Surface의 볼륨 버튼
-
작업 표시줄의 바탕 화면 볼륨 설정
헤드폰, 외부 스피커 등의 액세서리 및 앱의 볼륨 컨트롤은 Surface에서 기본적으로 제공되는 컨트롤과 독립적으로 작동할 수 있습니다. 따라서 둘 이상의 위치에서 볼륨 수준을 조정해야 할 수 있습니다.
마이크 설정 조정
마이크 설정을 조정하는 방법은 아래와 같습니다.
-
시작으로 이동한 다음, 설정> 시스템> 소리 제어판을> 선택합니다.
-
녹음 탭을 선택하고 원하는 마이크를 선택한 후 속성을 선택합니다.
사용 및 Surface에 연결된 마이크를 선택해야 합니다. -
수준 탭을 선택합니다. 그러면 슬라이더 두 개가 표시됩니다.
-
마이크 또는 마이크 배열: 마이크의 볼륨을 제어합니다.
-
마이크 부스트: 마이크 신호의 강도를 제어합니다.
-
-
마이크에서 소리가 원하는 수준으로 녹음될 때까지 슬라이더를 조정합니다.
사용할 수준은 배경 소음의 양과 Surface에 내장된 마이크를 사용하는지 또는 외부 마이크를 사용하는지 여부에 따라 달라집니다. 처음에는 마이크를 50으로, 마이크 증폭을 +24.0dB로 설정하는 것이 좋습니다.참고: 마이크 증폭은 모든 Surface 장치에서 지원되지는 않습니다.
USB 또는 Bluetooth 오디오 액세서리 사용
외부 USB 스피커, 헤드폰 또는 헤드셋을 풀사이즈 USB 포트에 연결할 수 있습니다.
Surface에서 Bluetooth 헤드폰이나 스피커를 이용해 무선을 즐길 수 있습니다.
USB 또는 Bluetooth 스피커에서 최상의 사운드를 얻으려면 Surface 및 앱에서 볼륨을 높인 다음(자체 사운드 컨트롤이 있는 경우), 외부 USB 또는 Bluetooth 스피커의 볼륨을 조절합니다.
에 문제가 있는 경우 Bluetooth 문제 해결 을 Bluetooth.
기본 오디오 장치 설정
-
시작 으로 이동한 다음 설정 > 시스템 > 소리를 선택합니다.
-
다음 중 하나 또는 둘 다를 수행합니다.
-
소리 섹션에서 재생에 사용할 장치(예: Surface의 기본 제공 스피커, 외부 스피커 또는 헤드셋)를 출력 장치로 선택합니다. 이 장치를 선택하면 기본값으로 설정됩니다.
-
입력 섹션에서 녹음에 사용할 장치(예: 기본 제공 마이크 또는 외부 마이크)를 입력 장치로 선택합니다. 이 장치를 선택하면 기본값으로 설정됩니다.
-
Skype와 같은 통신 앱을 사용하는 경우, 스피커 또는 헤드셋을 사용할 때 통신 장치를 별도로 설정하는 것이 좋습니다. 통신 장치를 설정하는 방법은 다음과 같습니다.
-
시작으로 이동한 다음, 설정> 시스템> 소리 제어판을> 선택합니다.
-
다음 중 하나 또는 둘 다를 수행합니다.
-
재생 탭을 선택하고, 통신 재생에 사용할 장치(예: Surface의 기본 제공 스피커, 외부 스피커 또는 헤드셋)를 선택한 후 기본 통신 장치 설정을 선택합니다.
-
녹음 탭을 선택하고, 통신 녹음에 사용할 장치(예: 기본 제공 마이크 또는 외부 마이크)를 선택한 후 기본 통신 장치 설정을 선택합니다.
-
오디오 녹음
음성 녹음기 앱을 사용하여 오디오를 녹음할 수 있습니다. 음성 녹음기 앱을 열려면 다음과 같이 하세요.
-
시작 으로 이동한 다음음성 녹음기를 선택합니다.
재생되는 소리 변경
알림 및 시스템 이벤트에 재생되는 소리(예: 새로운 메시지를 받을 때 재생되는 소리)를 선택할 수 있습니다. 방법은 다음과 같습니다.
-
시작으로 이동한 다음, 설정> 시스템> 소리 제어판을> 선택합니다.
-
소리 탭을 선택하고 프로그램 이벤트에서 이벤트(예: 일정 미리 알림)를 선택합니다.
-
소리에서 해당 이벤트에 대해 재생할 소리를 선택합니다.
-
선택한 소리를 들어보려면 테스트를 선택합니다.
-
적용을 선택하여 이벤트에 사용할 소리를 변경하고 확인을 선택합니다.
타이핑 사운드 켜기 또는 끄기
터치 커버를 사용하면 키를 누를 때 키 사운드가 재생됩니다. 키 사운드를 켜거나 끄는 방법은 다음과 같습니다.
-
시작으로 이동하여 설정 > >선택합니다.
-
터치 키보드에서 입력할 때 키 사운드 재생을 켜기 또는 끄기로 설정합니다.
참고: 키 사운드의 볼륨 수준을 조정하려면 Surface의 볼륨 버튼을 사용합니다.
오디오 문제
스피커나 오디오 액세서리의 음질이 좋지 않으면 녹음된 오디오 자체의 품질이 좋지 않은 것일 수 있습니다. 다른 디바이스에서 같은 녹음 파일을 들어 보세요.
오디오 문제에 대해 도움이 필요한 경우에는 Surface 사운드 및 오디오 액세서리 문제 해결을 참조하세요.
Surface가 다른 화면에 연결되어 있는 동안 오디오 문제가 발생하는 경우에는 TV, 모니터 또는 프로젝터에 Surface 연결을 참조하세요.
참고: VGA 어댑터 및 케이블은 오디오를 전송하지 않습니다. 외부 USB 또는 Bluetooth 스피커를 연결하지 않으면 Surface 스피커에서 오디오가 재생됩니다.











