참고: 이 문서는 곧 사용이 중단됩니다. "페이지를 찾을 수 없음" 문제를 방지하기 위해 알고 있는 링크를 제거하고 있습니다. 이 페이지에 대한 링크를 만든 경우 링크를 제거해 주세요. 그러면 웹을 연결된 상태로 유지하겠습니다.
글꼴 그룹의 홈 탭에서 글꼴 및 문자 간격 (커닝이 라고도 함)을 사용자 지정 하 고 변경할 수 있습니다. 이 그림에서는 글꼴 그룹에서 사용할 수 있는 기능을 보여 줍니다.
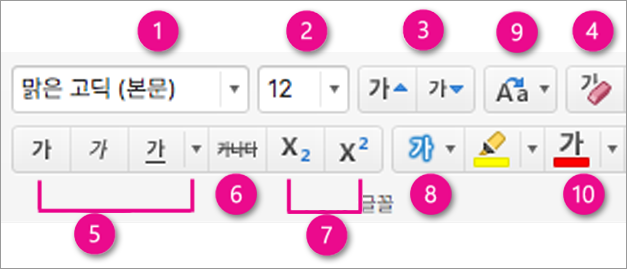
1. 글꼴 스타일 화살표를 클릭 하 여 스크롤하고 스타일을 선택 합니다.
2. 글꼴 크기 화살표를 클릭 하 여 글꼴 크기를 선택 합니다. 또는 상자에서 숫자를 선택 하 고 새 숫자를 입력 한 다음 RETURN 키를 누릅니다.
3. 글꼴 크기를 늘리거나 줄입니다. 글꼴 크기 크게 또는 글꼴 크기 작게 를 클릭 하 여 선택한 텍스트의 크기를 점차적으로 변경 합니다.
4. 모든 서식을 지웁니다. 클릭 하 여 선택한 텍스트를 기본 서식으로 되돌립니다.
5. 굵게, 기울임꼴 및 밑줄 굵게, 기울임꼴또는 밑줄 을 클릭 하 여 선택한 텍스트에 적용 합니다.
6. 취소선 선택한 텍스트에 취소선이 표시 되도록 하려면 클릭 합니다.
7. 위 첨자 및 아래 첨자 클릭 하 여 선택한 텍스트의 크기를 줄입니다 (위 첨자) 또는 아래 (아래 첨자)의 문자를 표준 선으로 만듭니다.
8. 문자 간격 (커닝). 화살표를 클릭 하 여 텍스트가 표시 되는 간격을 선택 합니다. 문자 간격에 맞게 세밀 하 게 조정 된 컨트롤의 간격 더 보기 를 클릭 합니다.
9. 대/소문자를 바꿉니다. 화살표를 클릭 하 여 선택한 텍스트의 대/소문자를 변경 합니다. 문장의 대/소문자, 대문자, 각 단어를 대문자로, 대/소문자 토글 중에서 선택 합니다.
10. 글꼴 색 화살표를 클릭 하 여 글꼴 색을 선택 합니다. 고급 색 옵션을 보려면 다른 색 을 클릭 합니다.
참고: 모든 슬라이드의 글꼴 서식을 한 번에 또는 특정 슬라이드 레이아웃을 변경 하려면 슬라이드 마스터 또는 슬라이드 레이아웃 편집을 사용자 지정할 수 있습니다.
관련 정보
Mac 용 PowerPoint에서 슬라이드의 텍스트 서식 지우기










