슬라이드 마스터 사용자 지정
슬라이드 마스터를 사용하여 색, 글꼴, 제목, 로고 및 기타 스타일에 일관성을 더하고 프레젠테이션의 형태를 통합할 수 있습니다.
슬라이드 마스터의 색, 글꼴 또는 효과를 변경할 수 있습니다. 자리 표시자를 이동, 숨기기 또는 표시할 수 있습니다. 페이지의 방향을 세로에서 가로로 변경하거나 그 반대로 변경할 수도 있습니다.

하나 이상의 슬라이드 마스터 만들기 및 사용자 지정
-
보기 탭에서 슬라이드 마스터를 선택합니다.
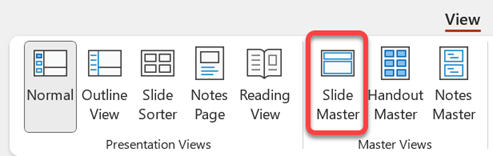
-
슬라이드 마스터 보기를 열면 슬라이드 master 아래의 기본 연결된 레이아웃과 함께 축소판 그림 창에 표시됩니다. 다른 슬라이드 마스터를 추가하려면 다음을 수행합니다.
-
슬라이드 미리 보기 창에서 새 슬라이드 마스터를 표시할 위치를 클릭합니다.
-
슬라이드 마스터 탭에서 슬라이드 마스터 삽입을 선택합니다.
참고: 슬라이드 축소판 그림 창에서 슬라이드 master 위쪽의 더 큰 슬라이드 이미지이며 연결된 레이아웃은 슬라이드 master 아래에 배치됩니다.
-
-
다음 중 하나를 수행합니다.
-
하나 이상의 사용자 지정 레이아웃을 만들거나 기존 레이아웃을 수정하려면 슬라이드 레이아웃 적용 혹은 변경을 참조하세요.
-
기본 슬라이드 마스터와 함께 표시되는 기본 제공 슬라이드 레이아웃을 제거하려면 슬라이드 축소판 그림 창에서 삭제할 각 슬라이드 레이아웃을 클릭한 다음 슬라이드 마스터 탭에서 삭제를 클릭합니다.
-
디자인 또는 테마 기반 색, 글꼴, 효과, 배경을 적용하려면 PowerPoint로 고유의 테마 만들기을 참조하세요.
-
프레젠테이션의 모든 슬라이드에 대한 페이지 방향을 설정하려면 슬라이드 마스터 탭에서 슬라이드 크기 > 사용자 지정 슬라이드 크기를 선택합니다. 방향에서 원하는 방향을 선택합니다.
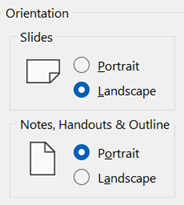
-
특정 유형의 슬라이드에 바닥글(슬라이드 번호, 날짜 및 바닥글 텍스트 자리 표시자)이 표시되는지 여부를 제어하려면 축소판 그림 창에서 슬라이드 레이아웃을 선택한 다음 슬라이드 마스터 탭에서 바닥글을 선택하거나 지웁니다. 바닥글에 특정 텍스트를 할당하려면 리본 메뉴에서 > 머리글 삽입 을 선택한 다음 원하는 옵션을 선택합니다. 자세한 내용은 화면 슬라이드의 슬라이드 번호, 날짜 또는 바닥글 삽입 또는 변경을 참조하세요 .
-
-
변경한 후 슬라이드 마스터 탭에서 마스터 보기 닫기를 선택합니다.
-
다시 사용할 템플릿으로 저장하려면 파일 > 다른 이름으로 저장 (또는 복사본 저장)을 선택하고, 파일 형식을 템플릿으로 변경하고, 파일 이름을 입력하고, 저장을 선택합니다.
참고 항목
하나 이상의 슬라이드 마스터 만들기 및 사용자 지정
-
보기 탭에서 슬라이드 마스터를 클릭합니다.

-
슬라이드 마스터 보기를 열면 연결된 기본 레이아웃이 있는 빈 슬라이드 마스터가 나타납니다. 다른 슬라이드 마스터를 추가하려면 다음을 수행합니다.
-
슬라이드 미리 보기 창에서 새 슬라이드 마스터를 표시할 위치를 클릭합니다.
-
슬라이드 마스터 탭에서 슬라이드 마스터 삽입을 클릭합니다.
참고: 슬라이드 축소판 그림 창에서 슬라이드 마스터는 큰 슬라이드 이미지로 나타나고 그 아래에는 연결된 레이아웃이 표시됩니다.
-
-
다음 중 하나를 수행합니다.
-
하나 이상의 사용자 지정 레이아웃을 만들거나 기존 레이아웃을 수정하려면 슬라이드 레이아웃 적용 혹은 변경을 참조하세요.
-
기본 슬라이드 마스터와 함께 표시되는 기본 제공 슬라이드 레이아웃을 제거하려면 슬라이드 축소판 그림 창에서 삭제할 각 슬라이드 레이아웃을 클릭한 다음 슬라이드 마스터 탭에서 삭제를 클릭합니다.
-
디자인 또는 테마 기반 색, 글꼴, 효과, 배경을 적용하려면 PowerPoint로 고유의 테마 만들기을 참조하세요.
-
프레젠테이션에 들어 있는 모든 슬라이드의 페이지 방향을 설정하려면 슬라이드 마스터 탭에서 슬라이드 크기 > 페이지 설정을 클릭합니다. 방향에서 원하는 방향을 클릭합니다.
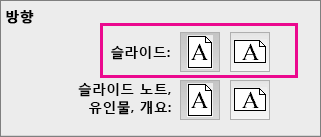
-
프레젠테이션의 모든 페이지 아래쪽에 바닥글로 표시되는 텍스트를 추가하려면 슬라이드 마스터 탭에서 슬라이드 크기 >페이지 설정 > 머리글/바닥글을 클릭합니다.
-
-
변경한 후에 슬라이드 마스터 탭에서 마스터 닫기를 클릭합니다.
-
이 마스터를 나중에 다시 사용하기 위해 서식 파일로 저장하려면 파일 > 서식 파일로 저장을 클릭하고 파일 이름을 입력한 다음 저장을 클릭합니다.
배경 정보
참고 항목
Mac용 PowerPoint에서 슬라이드 레이아웃 만들기 또는 변경
Mac용 PowerPoint에서 슬라이드에 투명한 그림(워터마크) 추가
유인물에 로고, 회사 이름이나 머리글 또는 바닥글 텍스트 추가










