사서함 공간이 부족할 것이라는 경고를 매주 또는 매일 받고 있나요? 사서함 정리는 사서함 크기를 자르는 데 사용할 수 있는 원스톱 클린 도구입니다.
|
브라우저의 가이드 지원은 Office 문제에 대한 디지털 솔루션을 제공할 수 있습니다. |
-
Outlook 파일> 도구 > 사서함 정리를 선택합니다.
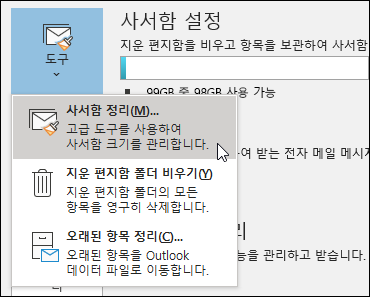
-
다음 중 하나를 실행합니다.
-
사서함 및 사서함 내의 개별 폴더의 총 크기를 봅니다.
-
특정 날짜보다 오래되거나 특정 크기보다 큰 항목을 찾습니다.
-
자동 보관을 사용하여 항목을 보관합니다.
-
지운 편지함 폴더의 크기를 보고 지운 편지함 폴더를 비우세요.
-
Conflicts 폴더의 크기를 보고 이 폴더를 삭제합니다.
-
사서함을 엎드려 유지하는 모범 사례
전자 메일이 Exchange 와 같은 전자 메일 서버에 저장된 경우 사서함이 상한에 도달하면 관리자가 기능 제한을 시작할 수 있습니다. 예를 들어 90MB에서 경고가 표시되면 100MB에서 전자 메일을 보낼 수 없으며 110MB에서 전자 메일을 받을 수 없을 수 있습니다.
사서함 크기를 제어하는 몇 가지 방법은 다음과 같습니다.
-
이전 항목 보관 – 보관할 이전 항목을 이동합니다. 필요할 때마다 Outlook 열 수 있는 별도의 Outlook 데이터 파일(.pst) 만들 수 있습니다. 기본적으로 Outlook정기적으로 항목을 자동으로 보관합니다. 원할 때마다 항목을 수동으로 보관 할 수도 있습니다. 이렇게 하면 보관할 항목, 보관 시기 및 저장할 위치를 결정할 수 있습니다.
참고: 보관 명령이 표시되지 않으면 organization 기능을 해제했을 수 있습니다.
-
지운 편지함 폴더 비우기 – 필요하지 않은 메시지를 보관하지 않도록 지운 편지함 폴더를 자주 비우세요.
-
정크 Email 폴더 비우기 – 정크 Email 폴더를 주기적으로 비워서 실제로 원하는 메시지에 대한 받은 편지함 공간을 저장합니다.
-
사서함 외부에 첨부 파일 저장 – 시간이 지남에 따라 첨부 파일이 누적되므로 많은 공간을 차지할 수 있습니다. 보관하려는 첨부 파일의 경우 팀 사이트, OneDrive 또는 컴퓨터의 폴더에 저장하는 것이 좋습니다.










