참고: 이 문서는 곧 사용이 중단됩니다. "페이지를 찾을 수 없음" 문제를 방지하기 위해 알고 있는 링크를 제거하고 있습니다. 이 페이지에 대한 링크를 만든 경우 링크를 제거해 주세요. 그러면 웹을 연결된 상태로 유지하겠습니다.
PowerPoint 의 모두 선택 기능을 사용 하 여 모든 슬라이드를 한 번에 선택할 수 있습니다. 그런 다음 프레젠테이션의 여러 슬라이드에 대 한 변경 내용을 빠르고 일관성 있게 복사 하거나 적용할 수 있습니다.
바로 가기 키: 축소판 그림 창에서 슬라이드를 선택 하 고 Ctrl + A를 눌러 다른 모든 슬라이드를 선택 합니다.
모든 슬라이드를 한 번에 선택
-
프레젠테이션의 왼쪽에 있는 축소판 그림 창에서 축소판 그림 중 하나를 클릭 합니다.
(축소판 그림이 표시 되지 않는 경우 기본 보기> 보기 를 클릭 합니다.)
-
홈 탭의 오른쪽 끝에 있는 편집 그룹에서 선택을클릭 합니다.

-
모두 선택을클릭 합니다.
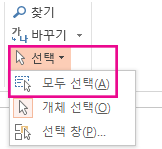
슬라이드 그룹 선택
프레젠테이션에서 특정 슬라이드 그룹을 선택할 수도 있습니다.
-
슬라이드 탭에서 프레젠테이션의 왼쪽에 선택할 첫 번째 슬라이드를 클릭 합니다.
-
Ctrl 키를 누른 상태에서 선택 하려는 각 슬라이드를 클릭 합니다.
팁: 연속 되는 여러 슬라이드를 선택 하려면 연속 된 첫 번째 슬라이드를 클릭 합니다. Shift 키를 누른 채로 시리즈의 마지막 슬라이드를 클릭 합니다. 두 슬라이드와 그 사이에 있는 모든 항목이 이제 선택 됩니다.
여러 슬라이드 보기에서 슬라이드 선택
여러 슬라이드 보기를 사용 하 여 화면에 표시 되는 슬라이드 수를 확장 합니다. 이 보기는 더 많은 슬라이드 축소판 그림을 표시 하 고 슬라이드를 선택할 때 더 나은 가시성을 제공 합니다.
-
여러 슬라이드> 보기 를 클릭 합니다.
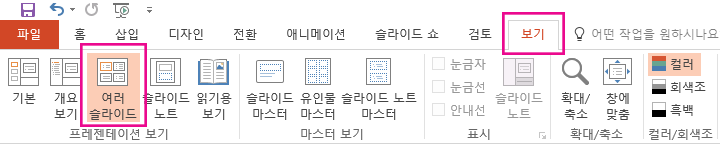
-
아무 슬라이드나 클릭 하 고 홈 > 선택을 클릭 합니다.
-
모두 선택을 클릭 하 여 프레젠테이션의 슬라이드를 선택 합니다.
팁: 그룹 선택과 Ctrl +이 문서의 앞에서 설명한 바로 가기 키가 여러 슬라이드 보기 에서도 작동 합니다.










