브라우저 또는 앱에서 Microsoft 365의 SharePointSharePoint Server 2019 문서 라이브러리의 파일을 편집합니다. Microsoft 365 파일 형식(예: Word 또는 Excel )은 브라우저와 앱에서 모두 편집할 수 있습니다. 브라우저에서 미리 보기를 위해 다른 많은 형식의 파일이 지원됩니다. 디바이스에서 앱을 사용할 수 있는 다른 파일 형식의 경우 앱에서 다운로드하고 편집한 다음 업로드합니다.
문서 라이브러리에서 문서 편집
파일 이름의 Microsoft 365 링크를 선택하여 WordExcel 앱에서 문서를 편집합니다.
-
문서 라이브러리를 열고 편집할 파일의 링크를 선택합니다.
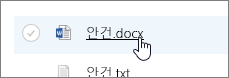
-
파일 형식이 미리 보기에 지원되는경우 온라인에서 열립니다. 그렇지 않은 경우 다운로드 프롬프트가 표시됩니다.
온라인 앱에서 다운로드하거나 열면 파일을 편집하고 저장할 수 있습니다.
온라인에서 편집하면 Microsoft 365 파일이 자동으로 저장됩니다. 파일을 오프라인으로 편집하는 경우 라이브러리에 다시 업로드해야 합니다.
문서 라이브러리에서 편집할 파일 열기
-
문서 라이브러리에서 편집하기 위한 또 다른 옵션은 작업 표시 타원 ... > 를 클릭하는 것입니다. 미리 보기 를 클릭할 수도 있습니다.
일부 파일 형식은 데스크톱 앱(데스크톱 앱)이나 웹용 WordWord 허용할 수 있습니다.
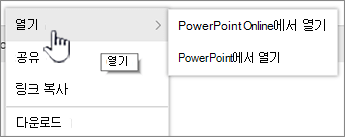
-
온라인 또는 오프라인 앱에서 파일을 편집합니다.
-
앱을 사용하여 Microsoft 365 상태가 "저장"으로 표시되지 않는지 확인한 다음 탭 또는 창을 닫습니다. 오프라인 앱을 사용하는 Microsoft 365 파일을 저장한 다음 앱을 닫습니다.
-
파일을 열고 메뉴에서 오프라인 앱을 선택하면 앱에서 저장할 때마다 파일이 라이브러리에 다시 저장됩니다. 문서를 다운로드해야 하는 파일을 편집하는 경우 그림판 파일을 업로드해야 합니다.
-
라이브러리에 있는 이름과 동일한 이름으로 파일을 업로드하면 상태 필드에 "1개 항목이 업로드되지 않았다"는 상태 메시지가 표시됩니다.
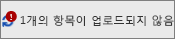
-
-
원래 파일을 바꾸려면 옵션의 상태 필드를 클릭합니다.
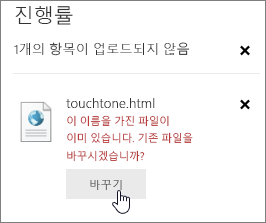
버전 설정에서 버전이 SharePoint 파일을 바꾸면 원본을 덮어치지 않지만 다른 버전을 만드는 것입니다. 버전에 대한 자세한 내용은 문서 라이브러리의 파일의 버전 기록 보기를 SharePoint 참조하세요.
문서 라이브러리에서 파일 체크 인 또는 아웃
문서 라이브러리가 편집하기 전에 체크 아웃을 적용하지 않는 경우 파일을 체크 아웃하지 않고 편집할 수 있습니다. 단독 편집을 원하거나 문서 라이브러리에서 먼저 체크 아웃해야 하는 경우 파일을 열고 편집하기 전에 체크 아웃할 수 있습니다. 파일 체크 인 또는 체크 아웃에 대한 자세한 내용은 문서 라이브러리의 파일 체크 아웃 또는 체크 인을 참조하세요.










