화면에서 Access 보고서를 볼 때 보려는 데이터에 필터를 0으로 적용할 수 있습니다. 그런 다음 해당 데이터로만 보고서를 인쇄할 수 있습니다. 보고서 작성에 대한 자세한 내용은 Access의 보고서 소개를 참조하세요.
참고: 이 문서는 Access에서 디자인하여 온라인에 게시하는 데이터베이스 종류인 Access 웹앱에는 적용되지 않습니다.
보고서의 데이터를 필터링하려면 보고서 보기에서 엽니다(탐색 창에서 마우스 오른쪽 단추로 클릭하고 보고서 보기를 클릭합니다). 그런 다음 필터링할 데이터를 마우스 오른쪽 단추로 클릭합니다.
예를 들어 모든 직원을 나열하는 보고서에서 성이 "L"로 시작하는 직원으로 보고서를 제한할 수 있습니다.
-
성을 마우스 오른쪽 단추로 클릭하고 시작 > 텍스트 필터를 클릭합니다.
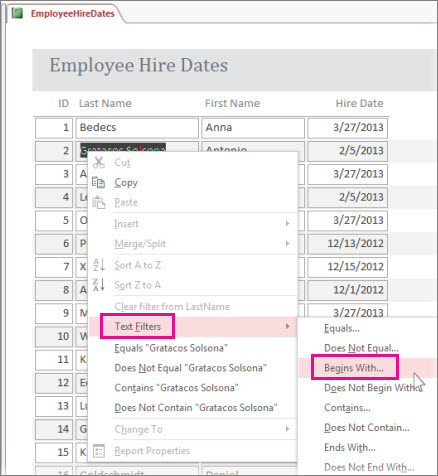
-
표시되는 상자에 "L"을 입력하고 확인을 클릭합니다.
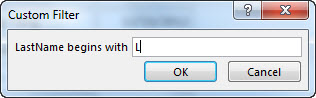
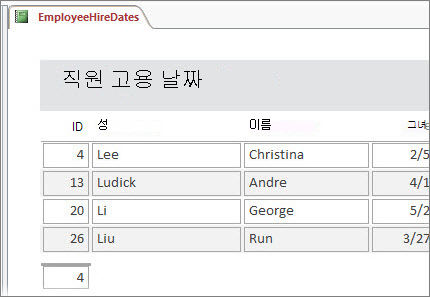
필터 토글 또는 지우기
홈 탭에서 필터 토글 단추를 클릭하여 필요에 따라 필터를 제거하고 다시 적용합니다.
필터를 명시적으로 지우지 않고 보고서를 닫으면 Access에서 필터를 기억하고 필터 토글을 다시 클릭하여 다음에 보고서를 열 때 다시 적용할 수 있습니다. 데이터베이스를 닫고 다시 여는 경우에도 작동합니다. 그러나 홈 > 고급 > 모든 필터 지우기를 클릭하면 필터가 완전히 지워지고 다음에 처음부터 시작해야 합니다.
필터를 쿼리로 저장
보고서에 필터를 많이 적용한 경우 필터를 쿼리로 저장할 수 있습니다. 그런 다음 현재 보고서 또는 새 보고서의 데이터 원본으로 쿼리를 사용하거나 다음에 데이터를 보려는 경우 쿼리를 실행할 수 있습니다.
-
필터를 적용하고 홈 > 고급 > 고급 필터/정렬을 클릭합니다.
Access는 적용한 모든 필터를 포함하는 쿼리를 만듭니다. 쿼리 출력에서 필터링된 열 외에 다른 열을 보려면 테이블에서 해당 열을 두 번 클릭하여 쿼리 표에 추가합니다. -
저장을 클릭하고 쿼리의 이름을 입력합니다.
보고서에 대한 자세한 내용은 Access의 보고서 소개 및 필터링에 대한 자세한 내용은 필터 적용을 참조하여 Access 데이터베이스에서 선택 레코드를 봅니다. 쿼리를 사용하여 수행할 수 있는 다른 작업이 궁금한 경우 쿼리 소개를 참조하세요.










