문서를 읽기 전용으로 표시한 경우에도 선택한 부분에서 변경을 허용할 수 있습니다.
문서를 여는 모든 사용자가 이러한 제한되지 않은 부분을 사용할 수 있도록 하거나 지정한 개인에게 권한을 부여하여 해당 사용자만 문서의 제한되지 않은 부분을 변경할 수 있도록 할 수 있습니다.
문서를 보호하고 변경할 수 있는 부분 표시
-
검토 탭의 보호 그룹에서 편집 제한을 클릭합니다.
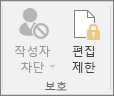
-
편집 제한 영역에서 이 문서에서 편집을 허용할 유형 확인란을 선택합니다.
-
편집 제한 목록에서 읽기 전용(내용 변경 불가)을 클릭합니다.
-
변경을 허용하려는 문서의 부분을 선택합니다.
예를 들어 단락의 한 블록, 제목, 문장 또는 단어를 선택합니다.
팁: 동시에 문서의 두 부분 이상을 선택하려면 원하는 부분을 선택한 다음 Ctrl 키를 누른 상태에서 다른 부분을 선택합니다.
-
예외 항목에서 다음 중 하나를 수행합니다.
-
문서를 여는 모든 사용자가 해당 문서의 선택 영역을 편집할 수 있도록 하려면 그룹 목록에서 모두 확인란을 선택합니다.
-
특정 사용자만 문서의 선택 부분을 편집할 수 있도록 하려면 다른 사용자를 클릭한 다음 사용자 이름을 입력합니다.
문서의 해당 부분을 직접 편집하려면 자신의 이름도 포함시킵니다. 각 이름은 세미콜론으로 구분합니다.
중요: 암호 보호 대신 사용자 인증을 사용하여 문서를 보호하려면 사용자 이름으로 전자 메일 주소를 입력해야 합니다.
-
그런 다음 확인을 클릭하고, 문서의 선택 영역을 편집할 수 있도록 허용하는 사용자의 이름 옆에 있는 확인란을 선택합니다.
참고: 두 명 이상의 사용자를 선택하면 그룹 상자에 하나의 항목으로 추가되므로 빠르게 선택할 수 있습니다.
-
-
계속 문서의 특정 부분을 선택하고 해당 선택 영역을 편집할 수 있는 권한을 사용자에게 할당합니다.
-
적용 시작 아래에서 예, 문서 보호를 적용합니다를 클릭합니다.
-
다음 중 하나를 수행합니다.
-
문서에 암호를 지정하여 암호를 알고 있는 사용자가 보호를 해제하고 문서를 사용할 수 있도록 하려면 새 암호 입력(옵션) 상자에 암호를 입력한 다음 암호를 확인합니다.
참고: 다른 사용자가 동시에 문서 작업을 할 수 있도록 하려는 경우 이 옵션을 사용합니다.
대문자, 소문자, 숫자 및 기호를 결합하는 강력한 암호를 사용합니다. 약한 암호의 경우 이러한 요소를 혼합하지 않습니다. 강력한 암호: Y6dh!et5. 약한 암호: House27. 암호 길이는 8자 이상이어야 합니다. 암호를 14자 이상 사용하는 것이 좋습니다. .
암호를 반드시 기억하세요. 암호를 잊은 경우 Microsoft에서 사용자의 암호를 다시 찾을 수 없습니다. 따라서 암호를 따로 기록한 후 안전한 장소에 보관해 두세요.
-
권한이 있는 문서 소유자만 보호를 해제할 수 있도록 문서를 암호화하려면 사용자 인증을 클릭합니다.
참고: 문서를 암호화하면 다른 사용자가 동시에 문서로 작업할 수 없습니다.
-
보호된 문서의 잠금 해제
문서에서 모든 보호를 제거하려면 문서에 적용된 암호를 알고 있어야 할 수 있습니다. 또는 문서의 인증된 소유자로 나열해야 할 수도 있습니다.
문서의 인증된 소유자인 경우 또는 문서 보호 기능을 해제하기 위한 암호를 알고 있는 경우 다음을 수행합니다.
-
검토 탭의 보호 그룹에서 편집 제한을 클릭합니다.
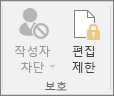
-
편집 제한 작업창에서 보호 중지를 클릭합니다.
-
암호를 제공하라는 메시지가 나타나면 암호를 입력합니다.
제한된 문서의 내용 변경
Word에서는 보호된 문서를 열 때 문서 소유자가 사용자에게 문서의 특정 부분에 대한 변경 권한을 부여했는지 여부에 따라 변경할 수 있는 부분이 제한됩니다.
편집 제한 작업창에는 변경 권한이 있는 문서의 영역으로 이동하기 위한 단추가 표시됩니다.
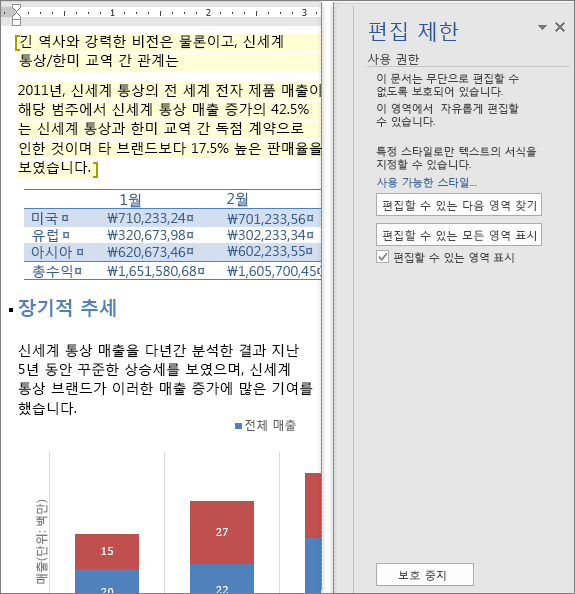
문서의 모든 부분에 대한 편집 권한이 없는 경우 Word에서 편집이 제한되며 편집 제한 작업창에서 해당 단추를 클릭하면 "문서 검색을 완료했습니다."라는 메시지가 표시됩니다.
편집 가능한 부분 찾기
편집 제한 작업창을 닫은 다음 권한이 없는 부분을 변경하려는 경우 Word에서는 상태 표시줄에 다음 메시지가 표시됩니다.
선택 영역이 잠겨 있기 때문에 수정할 수 없습니다.
작업창으로 돌아가서 편집 권한이 있는 영역을 찾으려면 다음을 수행합니다.
-
검토 탭의 보호 그룹에서 편집 제한을 클릭합니다.
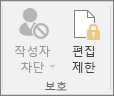
-
편집할 수 있는 다음 영역 찾기 또는 편집할 수 있는 모든 영역 표시를 클릭합니다.










