Microsoft Stream 업로드된 비디오, 라이브 이벤트 및 Teams 모임 녹음/녹화를 포함하여 Stream 비디오 트리밍을 지원합니다. 비디오의 잘려진 부분은 영구적으로 제거됩니다.
비디오를 자르려면 다음을 수행합니다.
-
Stream에서 자르려는 비디오를 찾습니다. 소유한 비디오를 다듬을 수 있습니다.
-
기타 작업 메뉴 아이콘

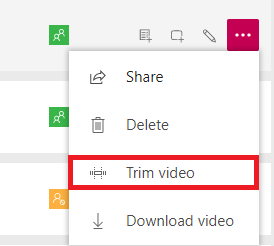
라이브 이벤트의 경우 이벤트를 완료할 때 자르기를 원하는지 묻는 메시지가 표시됩니다. 이벤트의 종료 시점에서 자르기하지 않을 경우 언제든지 비디오로 돌아가서 나중에 자르기할 수 있습니다.
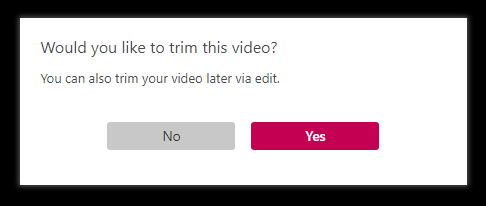
-
트리밍 핸들을 끌어 트리밍 지점을 설정합니다.
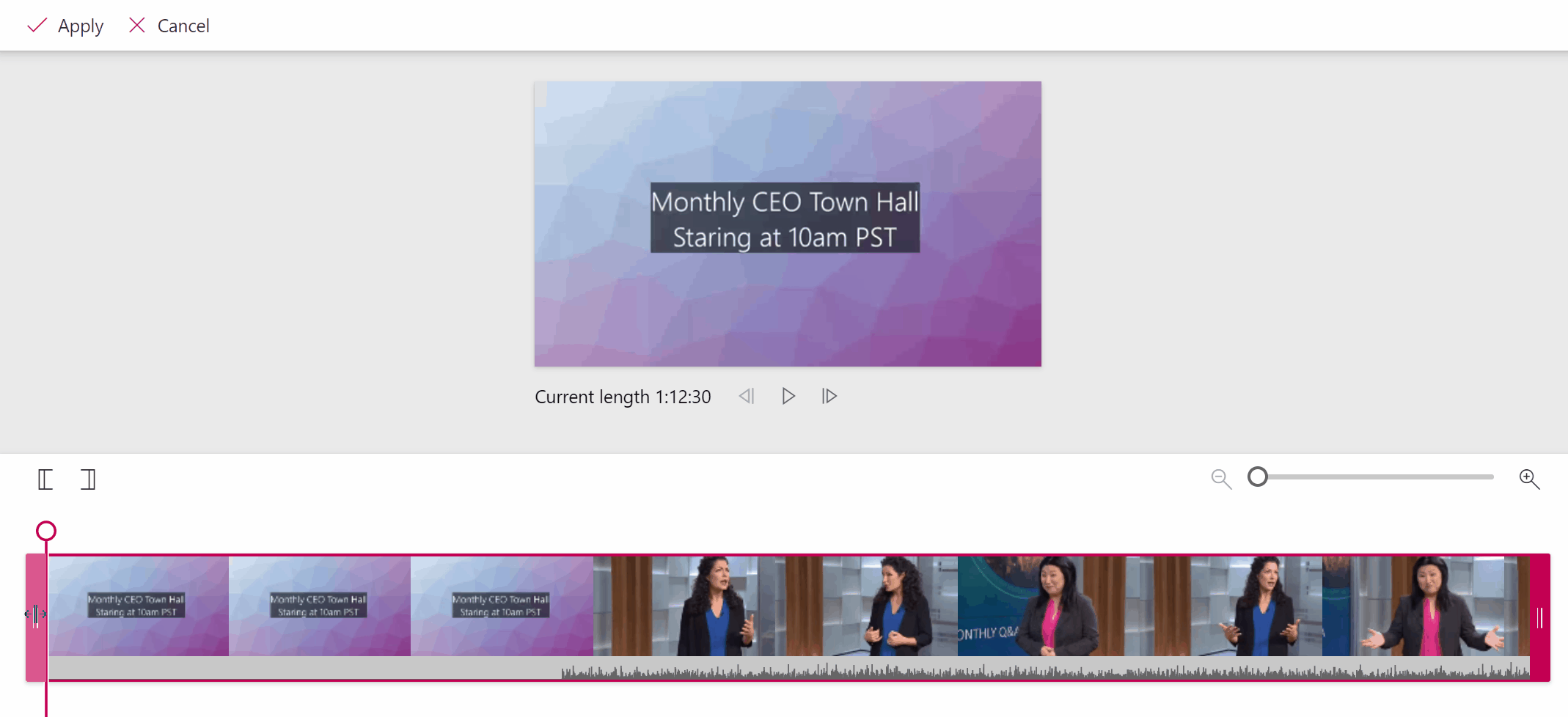
트림 시작점 설정 또는 트림 중지점 설정 단추를 클릭하여 트리밍 지점을 재생 헤드에 스냅할 수도 있습니다.
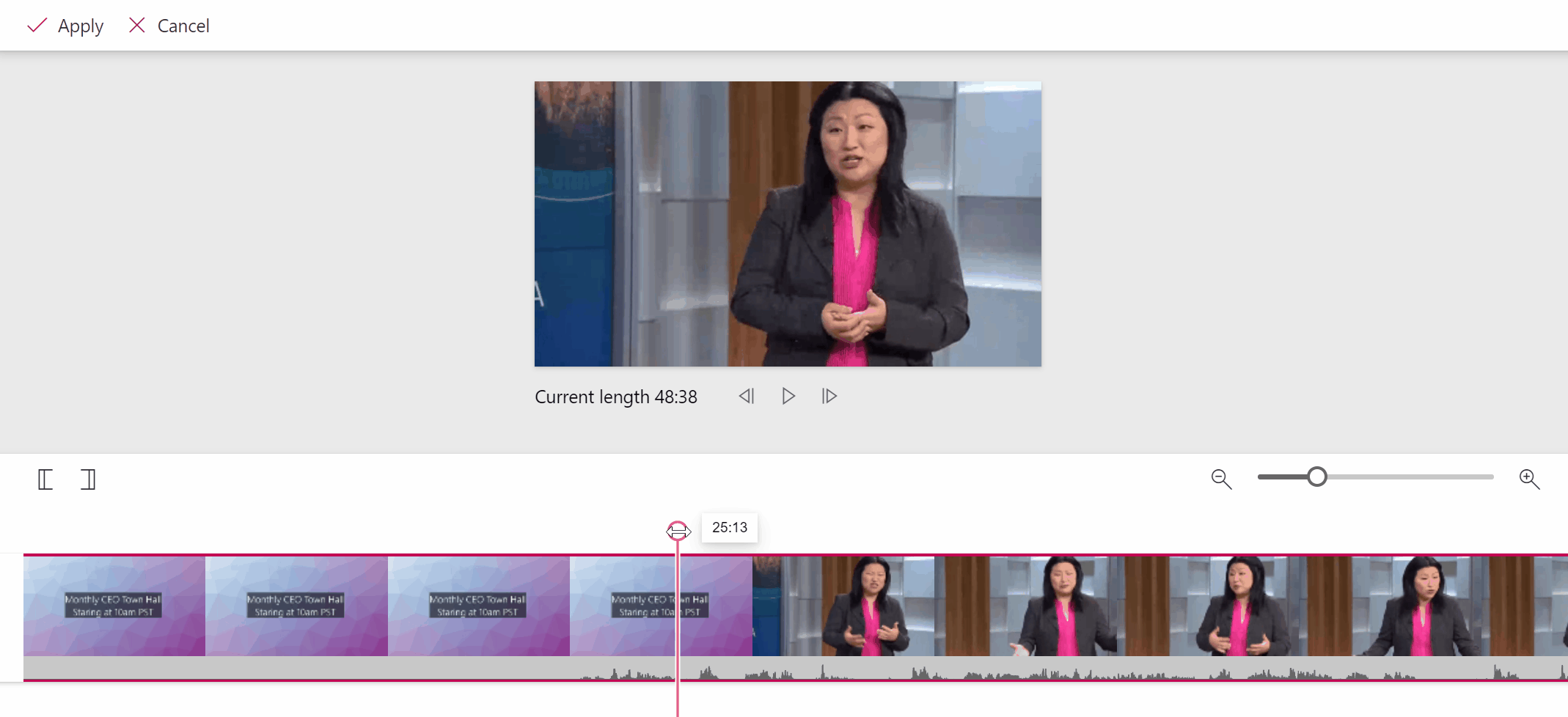
팁: 긴 비디오의 경우 트리밍 지점을 설정하는 데 있어 정밀도를 높이기 위해 확대하는 것이 유용할 수 있습니다.
-
적용을 클릭합니다. 동영상이 잘리고 원치 않는 내용이 영구적으로 제거됩니다. 자르기 시간은 비디오의 길이와 해상도에 따라 달라집니다.
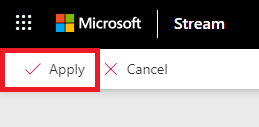
참고 사항: 일부 브라우저에서는 자르기를 사용할 수 없습니다. 자르기를 사용하려면 다음 브라우저 중 하나를 사용하십시오.
-
Windows 10에서 Microsoft Edge
-
Windows 7 이상 또는 Mac OS 10.10 이상에서 Google Chrome
-
Windows 8.1 이상에서 Firefox 버전 42 이상
-
Mac OS 10.10 이상에서 Apple Safari 10 이상
중요: Microsoft 365 앱 및 서비스는 2021년 8월 17일부터 인터넷 Explorer 11을 지원하지 않습니다(Microsoft Teams는 2020년 11월 30일부터 인터넷 Explorer 11을 지원하지 않음). 더 알아보세요
인터넷 Explorer 11은 지원되는 브라우저로 유지됩니다. 인터넷 Explorer 11은 Windows 운영 체제의 구성 요소이며 설치된 제품에 대한 수명 주기 정책을 따릅니다.










