
방법
데스크톱 데이터베이스를 간편하게 만들려면 Access에서 제공하는 다양한 서식 파일을 사용하세요. 필요한 서식 파일이 없으면 데이터베이스를 처음부터 만들 수도 있습니다.
서식 파일에서 데이터베이스 만들기
데이터베이스를 만드는 가장 쉽고 빠른 방법은 바로 작업을 시작하는 데 필요한 테이블, 폼, 보고서, 쿼리, 매크로 및 관계를 사용하여 즉시 사용할 수 있는 데이터베이스를 만드는 Access 템플릿을 사용하는 것입니다. 요구 사항을 정확히 충족하지 않는 경우 사용자 지정합니다.
Access를 열면 여러 가지 서식 파일을 볼 수 있습니다. 온라인에서도 더 많은 서식 파일을 확인할 수 있습니다.
팁: 데이터베이스가 열려 있는 경우 파일 > 닫기를 선택하여 닫습니다.
-
Access(또는 새 파일 > 선택)를 열고데스크톱 데이터베이스 템플릿을 선택합니다.
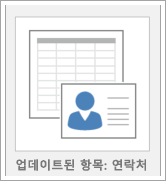
팁: 원하는 서식 파일이 표시되지 않는 경우 Office.com에서 서식 파일을 검색합니다. 온라인 서식 파일 검색 상자 아래에 있는 데이터베이스를 선택합니다. 그런 다음 검색 상자에 하나 이상의 키워드를 입력합니다.
-
새 데이터베이스에 사용할 이름을 입력하고 위치를 선택합니다. 그런 다음 만들기를 선택합니다.
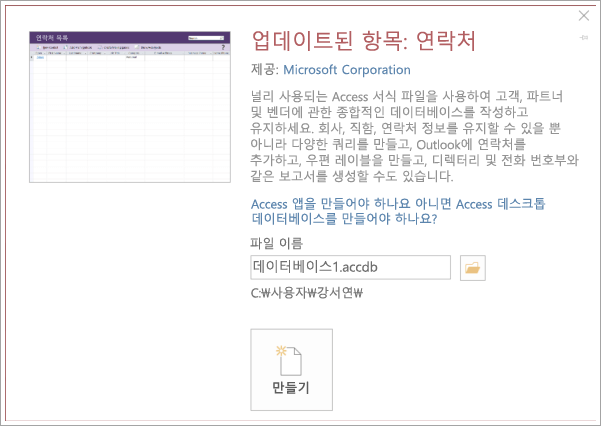
사용자에게 표시될 수 있는 메시지
다음과 같은 메시지가 표시되는 경우 취해야 할 조치를 알려 드립니다.
|
메시지 |
실행 |
|---|---|
|
빈 사용자 목록이 있는 로그인 대화 상자 |
|
|
시작 페이지 |
데이터베이스에 대한 자세한 내용을 알아보려면 해당 페이지의 링크를 사용하거나 데이터베이스를 둘러보거나 다른 버튼 및 탭을 선택합니다. |
처음부터 데이터베이스 새로 만들기
원하는 서식 파일을 찾을 수 없는 경우 데이터베이스를 새로 만들 수 있습니다.
-
Access를 열고(또는 파일 > 새로 만들기 선택) 새 데스크톱 데이터베이스를 선택합니다.
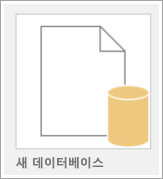
-
파일 이름을 입력한 다음 만들기를 클릭합니다. 파일을 특정 위치에 저장하려면 찾아보기를 선택합니다. Table1이라는 이름의 새 테이블이 포함된 데이터베이스가 생성되고 데이터시트 보기에서 Table1이 열립니다. Table1에 기본 키를 위한 열(ID)이 자동으로 추가됩니다.
-
Table1은 자동으로 저장되지 않으므로 변경하지 않았더라도 저장해야 합니다.
이제 데이터를 입력할 준비가 거의 다 됐습니다. 그 전에 테이블의 필드를 정의하고, Access를 사용하여 필드가 포함된 다른 테이블을 추가한 다음 여러 테이블 간의 관계를 만들어야 합니다. 자세한 내용은 이 과정의 테이블 작성 및 데이터 형식 설정을 참조하세요.










