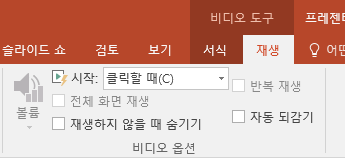PowerPoint 2013에서 온라인 비디오를 삽입한 후 프레젠테이션 중에 이 비디오를 재생할 수 있습니다.
웹사이트에서 직접 비디오를 재생할 수 있으며, 재생, 일시 정지, 볼륨 등을 사이트 상의 컨트롤로 조절할 수 있습니다. PowerPoint의 재생 기능(페이드, 즐겨찾기, 트리밍 등)은 온라인 비디오에 적용되지 않습니다.
비디오가 프레젠테이션이 아니라 웹 사이트에 있기 때문에 비디오를 성공적으로 재생하려면 인터넷에 연결되어 있어야 합니다.
참고: 이 기능을 사용하려면 데스크톱 버전의 PowerPoint 2013을 사용하고 있고 2014년 4월 Office 업데이트를 설치했으며 IE 9(MS12-037) 또는 IE10 이상(권장됨)을 사용 중이어야 합니다. 요구 사항 및 지원되는 형식의 전체 목록을 볼 수 있습니다.
이름으로 YouTube 비디오 검색
-
비디오를 추가할 슬라이드를 클릭합니다.
-
삽입 탭에서 비디오 > 온라인 비디오를 클릭합니다.
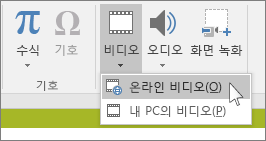
-
YouTube 검색 상자에서 삽입하려는 비디오의 이름을 입력하고 Enter 키를 누릅니다.
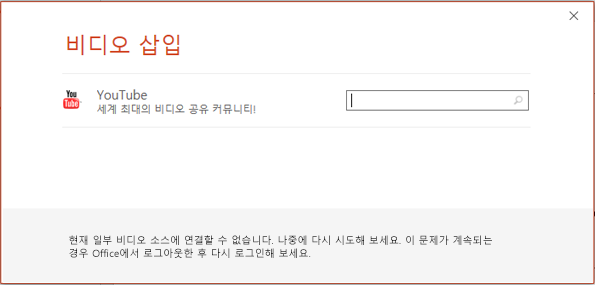
-
검색 결과에서 비디오를 선택하고 삽입을 클릭합니다.
-
원하는 대로 이동하고 크기를 조정할 수 있는 비디오 직사각형이 슬라이드에 배치됩니다. 슬라이드에서 비디오를 미리 보려면 비디오 사각형을 마우스 오른쪽 단추로 클릭한 다음 미리 보기를 선택하고 비디오에서 재생 단추를 클릭합니다.
참고: 비디오가 제대로 삽입되지 않으면 필수 Office 업데이트를 설치했는지 한 번 더 확인하세요.
-
리본의 재생 탭으로 전환하여 비디오 재생 방법과 시기를 선택합니다.