사서함이 최대 용량에 가까워지면 스토리지가 거의 꽉 찼는지 알려주는 이메일 및 앱 내 메시지를 보내기 시작합니다. 용량을 초과하는 경우 메시지를 보내거나 받을 수 없습니다. 또한 전자 메일을 보내는 사용자는 사서함이 가득 찼다는 오류 메시지를 받게 됩니다.
아래 탭에서 제품을 선택합니다.
"할당량 초과" 또는 "사서함 전체" 메시지가 표시됩니다.
참고: 거의 꽉 찬 그룹 사서함이 있는 경우 아래 의 그룹 사서함 섹션으로 이동하세요.
사용한 사서함 저장소의 양을 확인하고 공간을 빠르게 정리하려면 설정 
사서함 정리
Outlook 계정에는 사서함당 최대 100GB의 스토리지(Exchange Online 사서함 스토리지 제한)가 있을 수 있습니다. 관리자는 사용자당 또는 전역적으로 최대 사서함 크기를 줄일 수 있습니다. 자세한 내용은 Microsoft 365 환경에서 Exchange Online 사서함 크기 및 제한을 설정하는 방법을 참조하세요.
계정 > Storage 페이지에서 사서함의 각 폴더가 차지하는 공간의 양에 대한 분석이 표시됩니다. 아래에는 이러한 폴더의 모든 항목(또는 3개월, 6개월 또는 12개월 이전 항목)을 영구적으로 삭제하여 공간을 확보하는 옵션이 포함된 분석 내용에 표시된 폴더 목록이 표시됩니다.
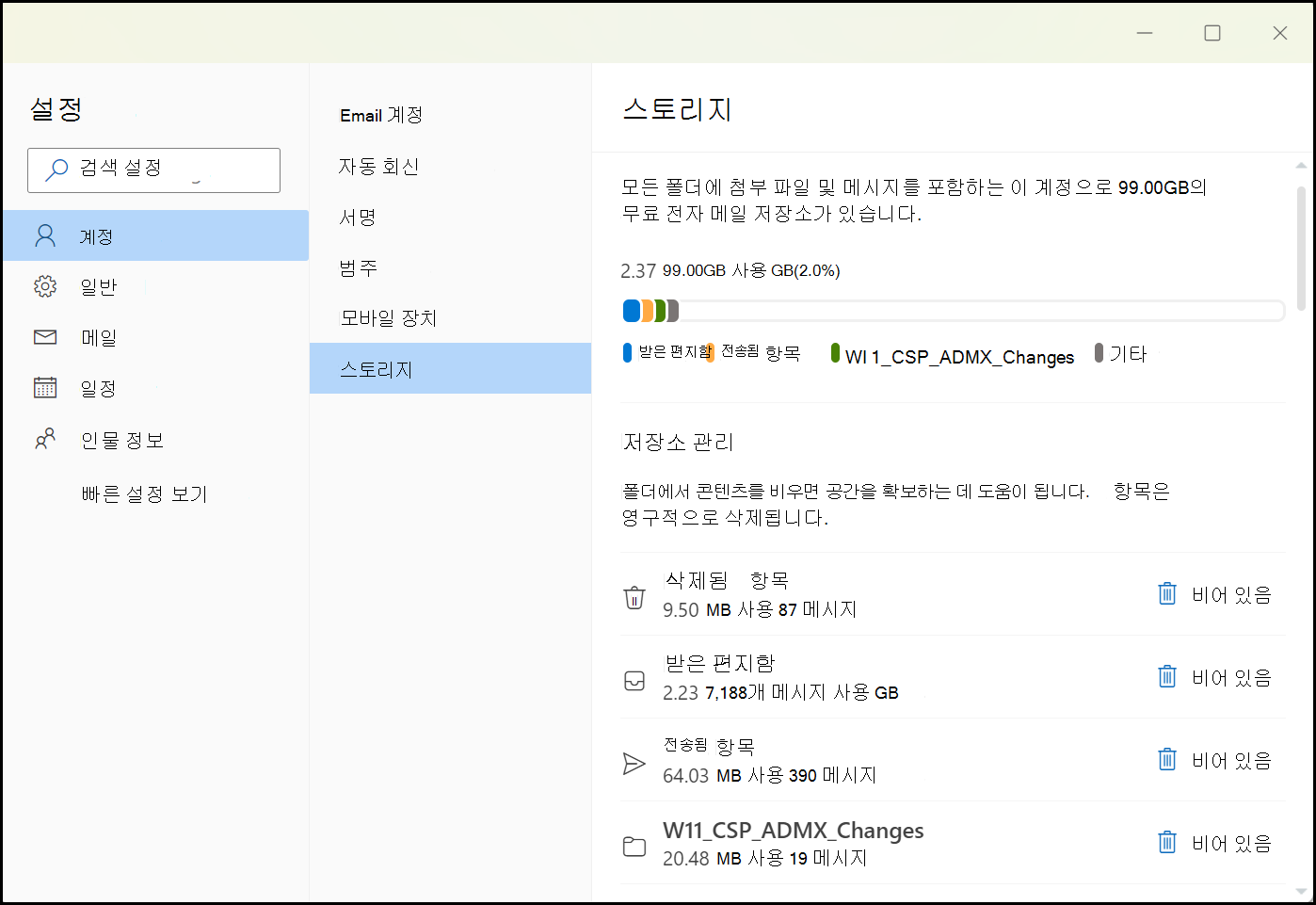
전자 메일 영구 삭제
받은 편지함 또는 다른 폴더에서 항목을 삭제할 때 항목은 기본적으로 지운 편지함 폴더로 전송됩니다. 지운 편지함 폴더는 수동으로 비울 때까지 사서함 저장소 할당량에 대해 계산됩니다.
메시지 또는 메시지를 영구적으로 삭제하려면 메시지를 선택하거나 강조 표시하고 키보드에서 Shift 및 DEL 을 누릅니다.
스토리지를 줄이는 다른 방법
사서함에 공간을 확보하려면 다음 해결 방법을 시도해 보세요.
스윕 단추를 사용하여 받은 편지함 또는 보관 폴더에서 원치 않는 전자 메일을 빠르게 제거합니다. 스윕을 사용하면 특정 보낸 사람에서 들어오는 모든 전자 메일을 자동으로 삭제하거나, 해당 보낸 사람의 최신 메시지만 유지하거나, 10일보다 오래된 전자 메일을 삭제할 수 있습니다.
받은 편지함을 비우기 위해 스윕할 메시지를 선택하고 스윕을 선택합니다.
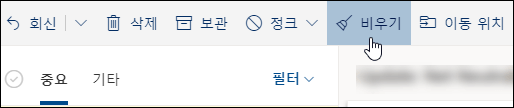
스윕에 대한 자세한 내용은 보관, 스윕 및 기타 도구를 사용하여 받은 편지함 구성을 참조하세요.
중요: 스윕을 사용하여 삭제된 항목은 삭제된 항목 폴더에서도 삭제될 때까지 스토리지 할당량을 줄이는 데 포함되지 않습니다.
-
메시지 목록 맨 위에서 필터 > 정렬 기준 > 크기를 선택합니다.
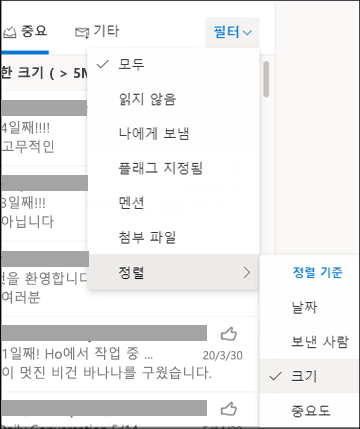
참고: 메시지 목록이 맨 위에 있는 가장 작은 메시지를 정렬하는 경우 필터 > 정렬 기준 > 크기를 다시 클릭하여 가장 큰 메시지를 맨 위에 놓습니다.
-
OneDrive 업로드할 첨부 파일이 포함된 메시지를 선택합니다.
-
첨부 파일 아래에서 저장을 선택하여 OneDrive.
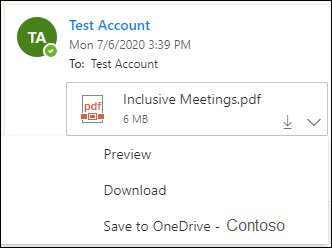
-
키보드에서 Shift 및 DEL 을 눌러 첨부 파일이 포함된 원본 전자 메일을 영구적으로 삭제합니다.
송신 및 스토리지 제한을 늘릴 수 있는 방법
위의 메서드를 사용하여 충분한 공간을 만들 수 없는 경우 다음을 시도해 볼 수 있습니다.
-
항목을 보관 사서함으로 이동합니다.
-
IT 관리자에게 연락하여 더 많은 공간을 프로비전하도록 요청합니다(자세한 내용은 사서함 스토리지 제한 Exchange Online 및 Microsoft 365 환경에서 Exchange Online 사서함 크기 및 제한을 설정하는 방법 참조).
그룹 사서함이 거의 꽉 찼다는 전자 메일을 받습니다.
메시지를 영구적으로 삭제하여 그룹 사서함을 클린 수 있습니다. 그룹 소유자만 Microsoft 365 그룹 사서함에서 메시지를 삭제할 수 있습니다.
-
그룹에 대한 소유자 자격 증명을 사용하여 새 Outlook에 로그인합니다.
-
가득 차거나 용량에 근접한 그룹 아래에서 그룹을 찾습니다.
-
그룹 또는 그룹 받은 편지함을 선택하고 검사 상자를 선택하여 그룹에서 모든 메시지를 선택합니다.
-
shift+delete를 누르고 확인을 선택하여 모든 메시지를 영구적으로 삭제할지 확인합니다.
-
Groups\Deleted items 폴더에 대해 동일한 단계를 수행하여 해당 폴더에 있는 전자 메일 항목을 삭제합니다. Microsoft 365 그룹 사서함은 몇 분 안에 비어 있어야 합니다.
"할당량 초과" 또는 "사서함 전체" 메시지가 표시됩니다.
참고: 거의 꽉 찬 그룹 사서함이 있는 경우 아래 의 그룹 사서함 섹션으로 이동하세요.
사용한 사서함 저장소의 양을 확인하고 공간을 빠르게 정리하려면 설정 
Outlook 계정에는 사서함당 최대 100GB의 스토리지(Exchange Online 사서함 스토리지 제한)가 있을 수 있습니다. 관리자는 사용자당 또는 전역적으로 최대 사서함 크기를 줄일 수 있습니다. 자세한 내용은 Microsoft 365 환경에서 Exchange Online 사서함 크기 및 제한을 설정하는 방법을 참조하세요.
설정 > 스토리지 페이지에서 사서함의 각 폴더가 차지하는 공간의 양에 대한 분석이 표시됩니다. 아래에는 이러한 폴더의 모든 항목(또는 3개월, 6개월 또는 12개월 이전 항목)을 영구적으로 삭제하여 공간을 확보하는 옵션이 포함된 분석 내용에 표시된 폴더 목록이 표시됩니다.
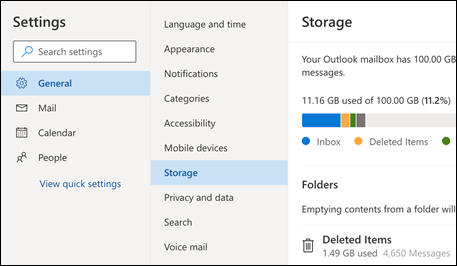
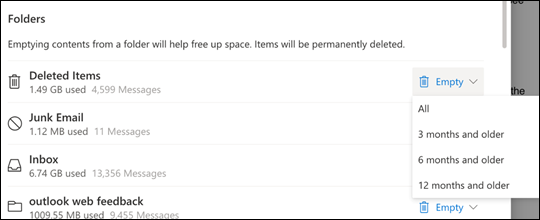
받은 편지함 또는 다른 폴더에서 항목을 삭제할 때 항목은 기본적으로 지운 편지함 폴더로 전송됩니다. 지운 편지함 폴더는 수동으로 비울 때까지 사서함 저장소 할당량에 대해 계산됩니다.
메시지 또는 메시지를 영구적으로 삭제하려면 메시지를 선택하거나 강조 표시하고 키보드에서 Shift 및 DEL 을 누릅니다.
스토리지를 줄이는 다른 방법
사서함에 공간을 확보하려면 다음 해결 방법을 시도해 보세요.
스윕 단추를 사용하여 받은 편지함 또는 보관 폴더에서 원치 않는 전자 메일을 빠르게 제거합니다. 스윕을 사용하면 특정 보낸 사람에서 들어오는 모든 전자 메일을 자동으로 삭제하거나, 해당 보낸 사람의 최신 메시지만 유지하거나, 10일보다 오래된 전자 메일을 삭제할 수 있습니다.
받은 편지함을 비우기 위해 스윕할 메시지를 선택하고 스윕을 선택합니다.
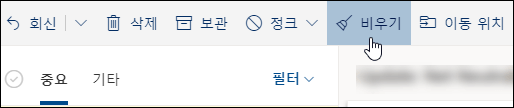
스윕에 대한 자세한 내용은 Outlook.com 보관, 스윕 및 기타 도구를 사용하여 받은 편지함 구성을 참조하세요.
중요: 스윕을 사용하여 삭제된 항목은 삭제된 항목 폴더에서도 삭제될 때까지 스토리지 할당량을 줄이는 데 포함되지 않습니다.
-
메시지 목록 맨 위에서 필터 > 정렬 기준 > 크기를 선택합니다.
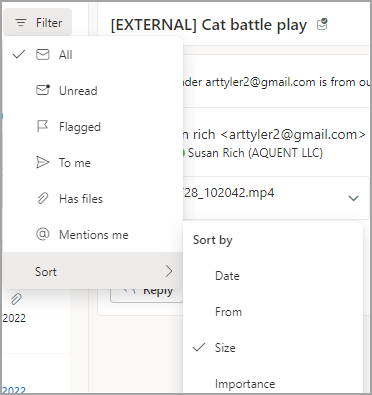
참고: 메시지 목록이 맨 위에 있는 가장 작은 메시지를 정렬하는 경우 필터 > 정렬 기준 > 크기를 다시 클릭하여 가장 큰 메시지를 맨 위에 놓습니다.
-
OneDrive 업로드할 첨부 파일이 포함된 메시지를 선택합니다.
-
첨부 파일 아래에서 저장을 선택하여 OneDrive.
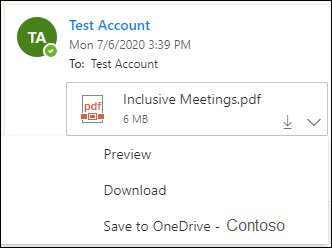
-
키보드에서 Shift 및 DEL 을 눌러 첨부 파일이 포함된 원본 전자 메일을 영구적으로 삭제합니다.
송신 및 스토리지 제한을 늘릴 수 있는 방법
위의 메서드를 사용하여 충분한 공간을 만들 수 없는 경우 다음을 시도해 볼 수 있습니다.
-
항목을 보관 사서함으로 이동합니다.
-
IT 관리자에게 연락하여 더 많은 공간을 프로비전하도록 요청합니다(자세한 내용은 사서함 스토리지 제한 Exchange Online 및 Microsoft 365 환경에서 Exchange Online 사서함 크기 및 제한을 설정하는 방법 참조).
그룹 사서함이 거의 꽉 찼다는 전자 메일을 받습니다.
메시지를 영구적으로 삭제하여 그룹 사서함을 클린 수 있습니다. 그룹 소유자만 Microsoft 365 그룹 사서함에서 메시지를 삭제할 수 있습니다.
-
그룹에 대한 소유자 자격 증명을 사용하여 웹용 Outlook 로그인합니다.
-
가득 차거나 용량에 근접한 그룹 아래에서 그룹을 찾습니다.
-
그룹 또는 그룹 받은 편지함을 선택하고 검사 상자를 선택하여 그룹에서 모든 메시지를 선택합니다.
-
shift+delete를 누르고 확인을 선택하여 모든 메시지를 영구적으로 삭제할지 확인합니다.
-
Groups\Deleted items 폴더에 대해 동일한 단계를 수행하여 해당 폴더에 있는 전자 메일 항목을 삭제합니다. Microsoft 365 그룹 사서함은 몇 분 안에 비어 있어야 합니다.
"할당량 초과" 또는 "사서함 전체" 메시지가 표시됩니다.
사용한 사서함 저장소의 양을 확인하고 공간을 빠르게 정리하려면 설정 
Microsoft는 무료 Outlook.com 계정당 15GB의 전자 메일 스토리지 공간을 제공합니다. Microsoft 365 구독자는 50GB의 공간을 확보합니다.
설정 > 스토리지 페이지에서 사서함의 각 폴더가 차지하는 공간의 양에 대한 분석이 표시됩니다. 아래에는 이러한 폴더의 모든 항목(또는 3개월, 6개월 또는 12개월 이전 항목)을 영구적으로 삭제하여 공간을 확보하는 옵션이 포함된 분석 내용에 표시된 폴더 목록이 표시됩니다.
Microsoft 365 구독자가 아닌 경우 다른 프리미엄 Outlook 및 Microsoft 365 기능뿐만 아니라 50GB의 공간을 확보하도록 업그레이드할 수도 있습니다.
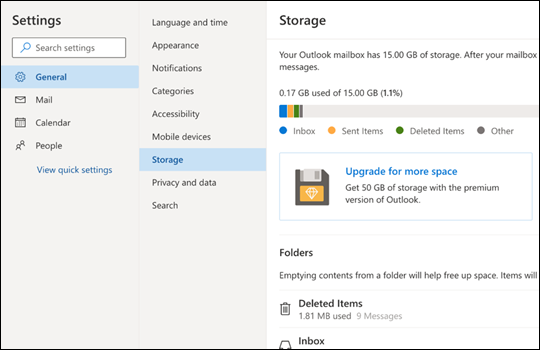
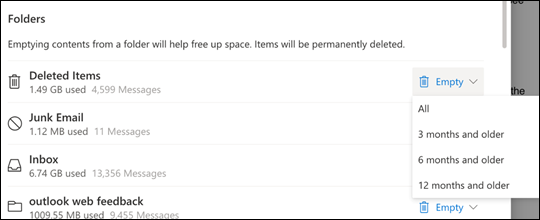
받은 편지함 또는 다른 폴더에서 항목을 삭제할 때 항목은 기본적으로 지운 편지함 폴더로 전송됩니다. 지운 편지함폴더는 수동으로 비우거나 30일 후에 전자 메일이 자동으로 삭제될 때까지 사서함 저장소 할당량에 대해 계산됩니다.
참고: 정크 폴더의 항목은 10일 후에 자동으로 삭제됩니다.
메시지 또는 메시지를 영구적으로 삭제하려면 메시지를 선택하거나 강조 표시하고 키보드에서 Shift 및 DEL 을 누릅니다.
Microsoft 365 구독을 사용하여 Outlook.com 계정을 업그레이드하여 전송 및 스토리지 제한을 늘릴 수 있습니다. 이렇게 하면 다음을 수행할 수 있습니다.
-
고급 전자 메일 보안
-
광고 없는 받은 편지함
-
1인당 50GB 사서함
-
더 큰 OneDrive 스토리지, 설치 가능한 Microsoft 365 앱, 그리고 훨씬 더!
관련 항목
추가 도움이 필요하세요?
|
|
Outlook.com 지원을 받으려면 여기를 클릭하거나 메뉴 모음에서 도움말을 선택하고 쿼리를 입력하세요. 셀프 도움말로 문제가 해결되지 않는 경우 아래 여전히 도움이 필요하신가요?로 스크롤한 다음 예를 선택합니다. Outlook.com에 문의하려면 로그인해야 합니다. 로그인할 수 없는 경우 여기를 클릭합니다. |
|
|
|
Microsoft 계정 및 구독에 대한 기타 도움이 필요하면 계정 및 청구 도움말을 방문하세요. |
|
|
|
도움을 받고 다른 Microsoft 제품 및 서비스의 문제를 해결하려면 여기에 문제를 입력하세요. |
|
|
|
Outlook.com Community에 질문을 올리고 토론하며 지식을 공유하세요. |











