수식 쓰기

-
> 수식삽입 을 선택하거나 Alt + =를 누릅니다.
-
필요한 수식을 선택합니다.
-
더 많은 구조 및 변환 옵션은 리본 메뉴를 참조하세요.
처음부터 수식을 입력하려면 키보드에서 Alt += 키를 누릅니다.
또는
새 수식을 삽입하기> > 수식을 삽입합니다.
손가락, 스타일러스 또는 마우스를 사용하여 수식을 작성합니다.
더 많은 구조 및 변환 옵션은 리본 메뉴를 참조하세요.
수식 갤러리에 수식 추가
-
추가하려는 수식을 선택합니다.
-
아래쪽 화살표를 선택하고 새 수식으로 저장을 선택합니다.
-
새 문서 블록 만들기 대화 상자에 수식 이름을 입력합니다.
-
갤러리 목록에서 수식을 선택합니다.
-
확인을 선택합니다.
이전에 작성된 수식을 변경하거나 편집하려면
-
리본에서 수식 도구를 보기 위해 수식을 선택합니다.
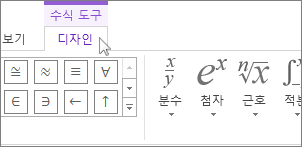
참고: 수식 도구가 보이지 않는 경우 수식이 이전 버전의 Word에서 만들어졌을 수 있습니다. 이 경우 이전 버전의 Word에서 작성된 수식 변경을 참조하세요.
-
수식에 다양한 요소를 추가하는 데 사용할 수 있는 도구를 보려면 디자인을 선택합니다. 수식에 다음 요소를 추가하거나 변경할 수 있습니다.
-
기호 그룹에서는 수학 관련 기호를 제공합니다. 모든 기호를 보려면 자세히 단추를 클릭합니다.

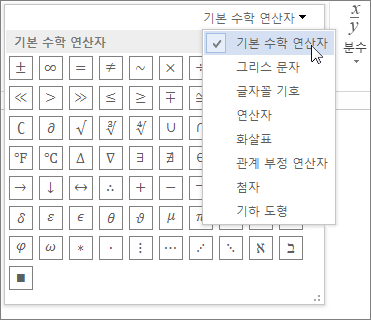
-
구조 그룹에서는 삽입할 수 있는 구조를 제공합니다. 삽입할 구조를 선택하고 작은 점선 상자로 표시된 개체 틀을 원하는 값으로 바꿉니다.
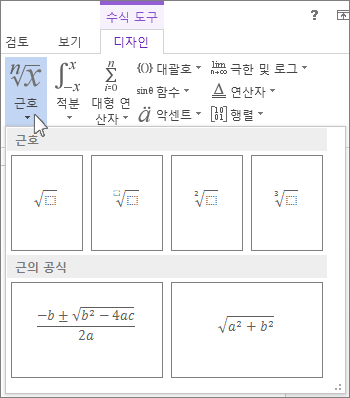
-
전문가 옵션을 선택하면 표시를 위해 최적화된 전문가 형식으로 수식이 표시됩니다. 선형 옵션은 수식을 원본 텍스트로 표시하며, 필요한 경우 수식을 변경하는 데 사용할 수 있습니다. 선형 옵션을 선택하면 수식이 변환 청크에 설정될 수 있는 UnicodeMath 형식 또는 LaTeX 형식으로 표시됩니다.
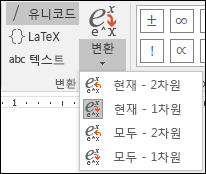
-
수학 영역이 선택되거나 커서가 수식에 있는 경우 문서의 모든 수식을 전문가 또는 선형 형식으로 변환하거나 단일 수식으로만 변환할 수 있습니다.
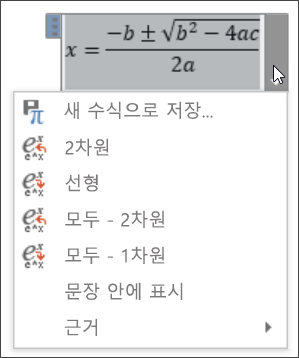
-
터치 및 펜 지원 장치에서 스타일러스 또는 손가락을 사용하여 수식을 작성할 수 있습니다. 잉크를 사용하여 수식을 작성하려면
-
그리기 > 잉크를 수학으로 변환을 선택한 다음 기본 갤러리의 아래쪽에 잉크 수식을 클릭합니다.
-
스타일러스 또는 손가락을 사용하여 손으로 수학 공식을 작성합니다. 터치 장치를 사용하고 있지 않은 경우 마우스를 사용하여 수식을 작성합니다. 수식의 일부를 선택하여 이동 중에 편집할 수 있으며, 미리 보기 상자를 사용하여 Word에서 필기를 올바르게 해석하는지 확인합니다.
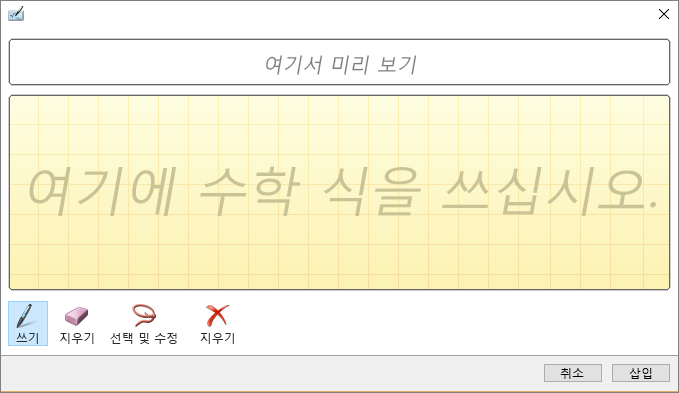
-
마음에 들면 삽입을 클릭하여 문서에서 잉크 수식을 수식으로 변환합니다.










