팁: Microsoft Forms에 대해 자세히 알아보기 또는 즉시 시작하여설문 조사, 퀴즈 또는 투표를 만드세요. 더 많은 고급 브랜딩, 질문 유형 및 데이터 분석을 원하시나요? Dynamics 365 Customer Voice를 시도해 보세요.
참고: 공동 작업 공유 기능은 Office 365 Education 및 비즈니스용 Microsoft 365 앱 고객에게만 사용할 수 있습니다. 공동 작업을 위해 공유에 액세스하려면 학교 또는 회사 계정으로 로그인하세요.
다른 사용자가 양식이나 퀴즈에서 공동 작업하도록 초대하면 공동 작성자가 콘텐츠를 추가하고, 응답을 분석하고, 양식을 다른 사용자와 공유할 수 있습니다.
양식 또는 퀴즈를 공유하여 공동 작업
-
Microsoft Forms 에서 공동 작업할 공유하려는 양식 또는 퀴즈를 엽니다.
-
공동 작업 또는 복제를 >


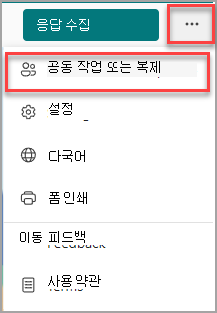
참고: 공동 작업할 양식을 공유하는 옵션에 액세스하는 방법에 대한 진입점을 서서히 배포하고 있습니다.

-
공동 작업할 공유에서 + 보기 및 편집할 링크 가져오기를 선택합니다.
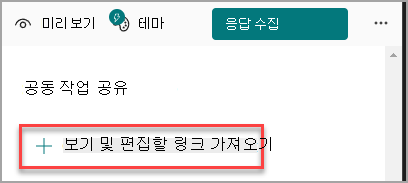
-
다음 협업 권한 옵션 중 하나를 선택합니다.
-
Office 365 회사 또는 학교 계정이 있는 사용자는 보고 편집할 수 있습니다. organization 내부 또는 외부에 Office 365 회사 또는 학교 계정이 있는 모든 사용자에게는 공동 작성 권한이 할당되며 양식을 보고 편집할 수 있습니다.
참고: Forms 공동 작성 및 공유는 동일한 클라우드의 사용자만 사용할 수 있습니다. 예를 들어 GCC 계정으로 로그인한 경우 테넌트 내의 다른 사용자와만 양식을 공동 작성할 수 있습니다. 관리자가 외부 공유를 사용하도록 설정한 경우 테넌트 외부의 사용자와 양식을 공동 작성할 수 있지만 여전히 GCC 환경 내에서만 가능합니다. 마찬가지로 GCC High 사용자는 다른 GCC High 사용자와만 공동 작성 및 공유할 수 있으며, DOD 사용자는 공동 작성을 수행하고 다른 DOD 사용자와 공유할 수 있습니다. Office 365 Government 미국 환경에 대해 자세히 알아보세요.
-
organization 사람 보고 편집할 수 있습니다. - organization 모든 사용자에게 공동 작성 권한이 할당되며 양식을 보고 편집할 수 있습니다.
-
내 organization 특정 사용자는 보고 편집할 수 있습니다. 지정한 organization 사용자 또는 그룹만 공동 작성 권한이 할당되며 양식을 보고 편집할 수 있습니다.
참고 사항:
-
organization 특정 사용자와 양식에서 공동 작업하려면 유효한 Office 365 사서함이 있는 사용자만 선택할 수 있습니다. 전용 Microsoft Exchange Server에서 호스트되고 REST API를 통해 액세스하는 사서함과 같은 다른 사서함이 있는 사용자는 지원되지 않습니다. 자세히 알아보세요.
-
단일 양식에서 최대 100 개의 공동 작성을 지정할 수 있으며,이는 개인 또는 그룹을 혼합하여 사용할 수 있습니다. 그룹은 그룹에 속한 사용자 수에 상관 없이 하나의 공동 작성으로 간주됩니다.
-
-
복사를 선택합니다. 이제 전자 메일, 전자 필기장 또는 Teams와 같이 공동 작성자가 액세스할 수 있는 모든 위치에 이 링크를 붙여넣을 수 있습니다.
참고 사항:
-
양식의 공동 작업 링크에 액세스할 수 있는 공동 작성자로 지정한 모든 사용자는 질문과 응답 데이터를 모두 보고 편집할 수 있습니다.
-
공동 작성자로 지정하지 않은 사람은 공동 작업 링크를 사용하여 퀴즈 또는 양식에 액세스할 수 없습니다.
-
공동 작업하기 위해 양식이나 퀴즈를 공유할 때 소유자로 유지되고 Forms 포털에 남아 있지만 공동 작성자는 공유한 링크를 통해 보고 편집할 수 있습니다. 공유한 양식 또는 퀴즈의 맨 위에서 현재 편집 중인 각 사용자의 이니셜을 볼 수 있습니다.
또한 현재 편집 중인 각 섹션 옆에 사용자 또는 그룹의 이니셜이 있는 표시 아이콘이 표시됩니다.
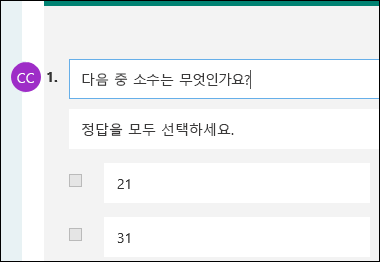
참고: 공동 작성자는 공동 작업의 사용 권한 수준을 수정할 수 없습니다. 예를 들어 양식 소유자가 사용 권한을 로 설정한 경우 내 organization 보고 편집할 수 사람 공동 작성자는 해당 사용 권한 수준을 다른 권한 수준으로 변경할 수 없습니다(예: 회사 또는 학교 계정이 Office 365 사용자는 보고 편집할 수 있습니다). 다른 사용 권한 설정을 선택할 수 있는 권한은 양식 소유자에게만 있습니다.
양식 또는 퀴즈 공유 중지
-
Microsoft Forms 에서 공동 작업 링크를 사용하여 양식 또는 퀴즈를 엽니다.
-
공동 작업 또는 복제를 >


참고: 공동 작업할 양식을 공유하는 옵션에 액세스하는 방법에 대한 진입점을 서서히 배포하고 있습니다.

-
양식 링크를 표시하는 텍스트 상자 옆에 있는 휴지통 단추를 선택합니다.
-
링크 제거를 선택하여 공동 작업 링크를 영구적으로 제거합니다. (마음이 바뀌고 공동 작업 링크를 제거하지 않으려면 취소 를 선택합니다.)
공동 작업 링크를 제거한 후에는 클릭하거나 탭하려는 모든 사용자에게 사용할 수 없습니다. 동일한 공동 작업 링크를 다시 만들 수 없으며 다른 사용자와 공유할 수 있는 새롭고 고유한 링크를 가져와야 합니다.
공유 권한 시나리오
양식 또는 퀴즈 공동 작업 프로세스 중에 언제든지 공동 작성 권한을 수정해야 할 수 있습니다. 다음은 발생할 수 있는 몇 가지 일반적인 시나리오와 각각에 대해 유의해야 할 중요한 정보입니다.
Microsoft Teams를 사용하여 학생에게 퀴즈를 할당하는 교사인 경우 Teams 채널 내의 다른 교사가 해당 팀을 위해 만든 모든 그룹 양식의 공동 작성자로 자동으로 추가됩니다. Teams 채널 내에서 만든 양식의 원래 작성자이고 공동 작업 링크를 제거하기로 결정한 경우( 삭제 - 휴지통 아이콘을 통해) Teams 채널 내의 교사는 여전히 공동 작성자로 유지되며 해당 공동 작업 링크를 사용하여 양식에 액세스할 수 있습니다.
Microsoft Forms 웹 파트를 사용하여 SharePoint 페이지에 양식을 포함하고 페이지에 양식 결과를 표시하도록 선택하는 경우 SharePoint는 해당 양식에 대한 링크를 자동으로 생성하며 해당 양식의 모든 사용자가 응답 요약을 볼 수 있습니다. organization 특정 사용자와 양식에서 공동 작업하는 경우 요약 링크가 아직 활성화되지 않은 한 해당 양식을 SharePoint 페이지에 포함할 수 없습니다. 양식에 대한 요약 링크를 이미 만든 경우 공동 작성자는 SharePoint 페이지에 해당 양식을 포함하고 응답 요약을 누구와도 공유할 수 있습니다.
공동 작성자는 모바일 디바이스에서 양식을 보고 편집할 수 있습니다. 양식 소유자는 사용자 및 그룹 추가 및 제거를 포함하여 모바일에서 완전히 공동 작업할 수 있습니다.
organization 특정 사용자와 양식에서 공동 작업하는 경우 양식 소유자가 아직 없는 경우 사용자만 양식에 대한 요약 링크를 만들 수 있습니다. 공동 작성자는 요약 링크를 복사하고 공유할 수 있지만 직접 만들 수는 없습니다. organization 특정 사용자에 대해 설정되지 않은 다른 공동 작업 모드에서 공동 작성자는 새 요약 링크를 만들 수 있습니다.
또한 양식 응답을 organization 있는 사람과 공유한 다음 organization 특정 사용자와만 공유하기로 결정한 경우 이미 존재하는 요약 공유 링크는 organization 내부 또는 외부의 모든 사용자가 계속 액세스할 수 있습니다. 기존 요약 링크를 삭제하여 사용 중단하여 응답 데이터에 대한 액세스를 줄일 수 있습니다. 응답 탭 > 
참고: 새 대상 그룹과 공유하려는 경우 새 요약 링크를 만들 수 있지만 이 새 요약 링크는 보류를 받는 모든 사용자가 계속 액세스할 수 있습니다.
처음에 퀴즈 또는 양식을 공유하여 organization 모든 사용자와 공동 작업하고 공동 작업 링크를 생성한다고 가정해 보겠습니다. 그런 다음 학교 또는 organization 내의 특정 사용자와만 공동 작업하기로 결정합니다. 공동 작업 링크는 해당 특정 사용자에 대해 계속 작동하지만 양식에 대한 사용 권한이 손실된 다른 사용자에게는 적용되지 않습니다.
-
퀴즈나 양식을 특정 사용자와 공유한 다음, 예를 들어 전체 학교 또는 organization 공동 작성 권한을 제공하기로 결정하면 원래 지정한 사용자 목록이 손실됩니다. 특정 사용자와의 공유로 다시 전환하는 경우 공동 작성자로 추가할 사용자를 지정하는 프로세스를 다시 거쳐야 합니다.
-
전체 학교 또는 organization 공동 작성 권한을 공유하기로 결정했지만 이전에 특정 사용자와만 공유할 공동 작업 링크를 만든 경우 해당 링크는 학교 또는 organization 속해 있기 때문에 해당 특정 사용자에게 계속 작동합니다.
공개 그룹의 콘텐츠는 organization 누구나 볼 수 있으며, organization 있는 모든 사용자는 그룹에 가입할 수 있습니다. 공용 그룹 내에 그룹 양식이 있는 경우 특정 사용자와만 양식을 공유하는지와 관계없이 organization 모든 사용자가 해당 양식을 보고 편집할 수 있습니다.
https://office.com 공유한 항목 탭에서 공유된 양식을 고정 해제하는 경우 링크가 있는 한 해당 양식에 대한 사용 권한이 손실되지 않습니다.
공동 작성 권한 목록에 있는 누군가가 양식에 대한 링크를 분실한 경우 목록에 다시 추가할 필요가 없습니다. 이 문서에 언급된 단계에 따라 공동 작업 링크를 다시 가져오고 공동 작성자에게 공유합니다.
Microsoft Forms에 대한 피드백
의견을 보내 주세요. Microsoft Forms에 대한 피드백을 보내려면, 양식의 오른쪽 상단 모서리로 이동하여 추가 양식 설정 










