업데이트 워크플로 자동화
업데이트 앱을 다른 앱 및 서비스와 연결하여 일일 워크플로를 최적화할 수 있습니다. Power Automate의 업데이트 커넥터가 들어오는 위치입니다.
Power Automate를 사용하면 새 업데이트를 받거나 특정 요청에 연결된 새 업데이트를 받을 때 하나 이상의 작업을 자동으로 수행하는 흐름을 만들 수 있습니다.
이 문서에서는 더 효율적으로 작업하고 이 강력한 도구를 최대한 활용할 수 있도록 업데이트 즐겨 찾는 앱 및 서비스와 연결하는 가장 일반적인 시나리오를 살펴봅니다.
시나리오
업데이트 제출을 받을 때 메일 알림 가져오기
새 업데이트를 받을 때 자동으로 전자 메일을 보내는 흐름을 만드는 방법은 다음과 같습니다.
-
Power Automate로 이동하여 Create >자동화된 클라우드 흐름을 선택합니다.
-
흐름의 트리거 선택에서 "업데이트 앱"을 검색한 다음 두 업데이트 앱 트리거 중 하나를 선택합니다.
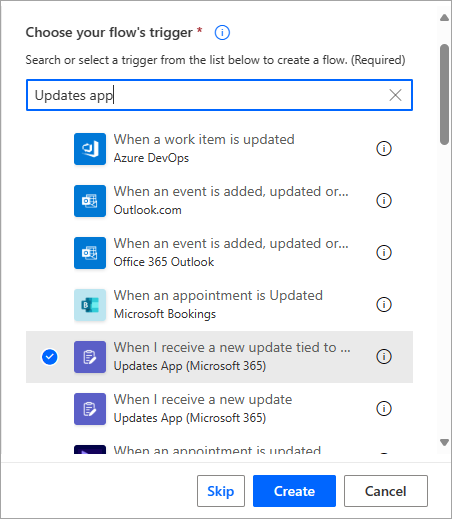
-
새 단계를 추가하고 작업으로 이메일 알림 보내기 를 선택합니다.
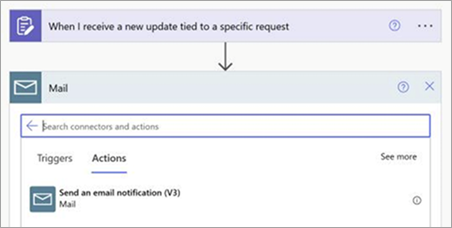
-
전자 메일 세부 정보를 지정합니다. 정보를 수동으로 입력하거나 동적 콘텐츠를 추가할 수 있습니다.
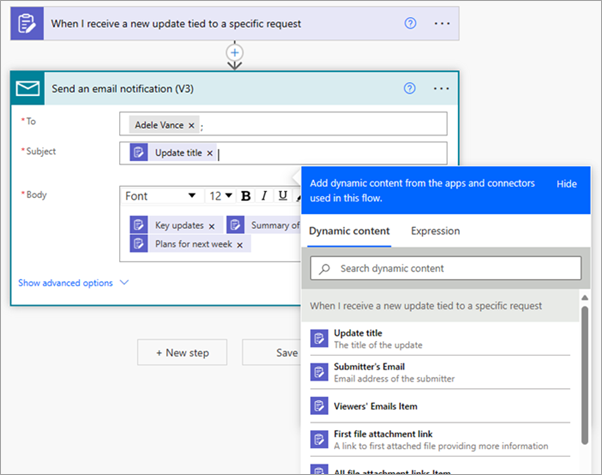
참고: 받는 사람 필드에 뷰어의 전자 메일을 추가하면 요청의 모든 뷰어는 전자 메일을 받게 됩니다.
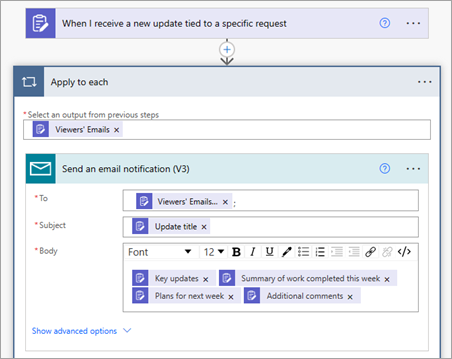
-
흐름을 저장합니다.
업데이트 제출을 Excel 파일에 자동으로 동기화
이 예제에서는 특정 요청에서 Excel 통합 문서로 업데이트 제출을 자동으로 동기화하는 흐름을 만드는 방법을 설명합니다.
-
업데이트 제출 데이터를 동기화할 Excel 통합 문서를 Create. 테이블을 추가하고 업데이트 요청 양식의 질문에 따라 열 이름을 지정합니다.
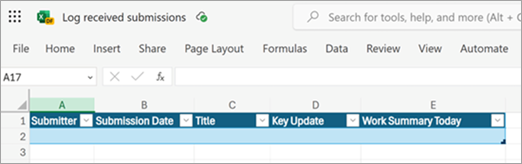
-
Power Automate로 이동하여 Create >자동화된 클라우드 흐름을 선택한 다음, 다음을 수행합니다.
-
흐름의 트리거 선택에서 "업데이트 앱"을 검색하고 특정 요청에 연결된 새 업데이트를 받을 때를 선택한 다음 원하는 업데이트 요청을 선택합니다.
-
새 단계를 추가하고 작업으로 테이블에 행 추가를 선택합니다. Excel 파일에 대한 세부 정보를 입력합니다.
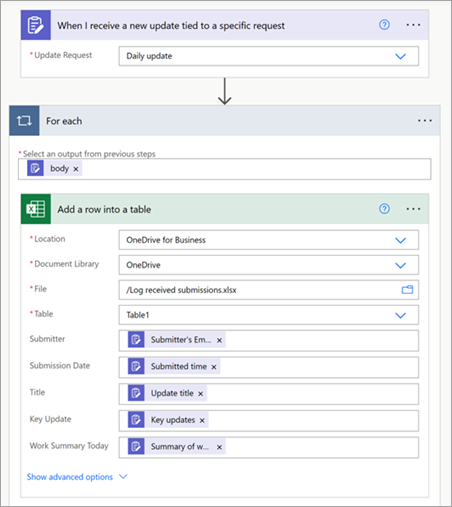
-
흐름을 저장합니다.
-
받은 제출 데이터는 Excel 파일에 자동으로 동기화됩니다.
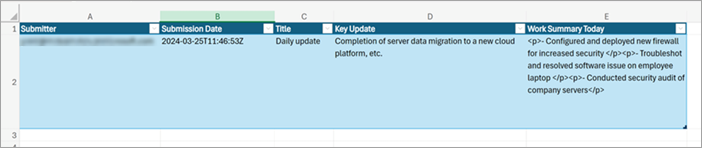
팀 구성원이 새 업데이트를 제출할 때 작업 Create
새 업데이트가 제출될 때 Planner 작업을 자동으로 만드는 흐름을 설정할 수 있습니다. 이 예제에서는 인시던트 보고서 요청에 대한 업데이트가 제출될 때 Power Automate를 사용하여 해당 작업을 만드는 방법을 보여줍니다.
-
Planner 팀에 대한 인시던트 티켓 처리 보드를 만듭니다. 작업 관리 방법에 따라 버킷을 설정합니다.
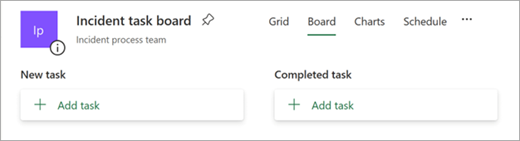
-
업데이트 인시던트 보고서에 대한 업데이트 요청을 만듭니다. 업데이트에 필요한 정보를 지정하고 제출자와 뷰어를 할당합니다.
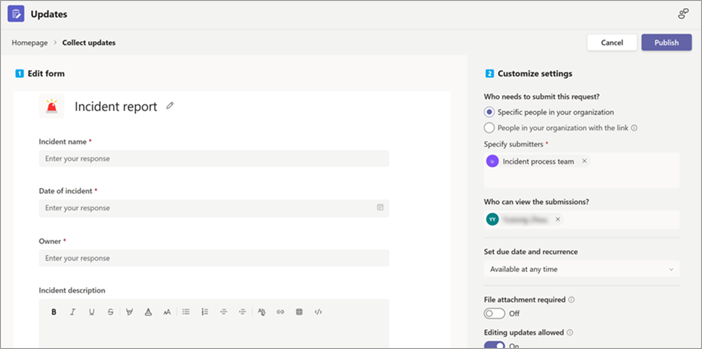
-
Power Automate로 이동하여 Create >자동화된 클라우드 흐름을 선택한 다음, 다음을 수행합니다.
-
흐름의 트리거 선택에서 "업데이트 앱"을 검색하고 특정 요청에 연결된 새 업데이트를 받을 때를 선택한 다음 인시던트 보고서 업데이트 요청을 선택합니다.
-
새 단계를 추가하고 작업으로 Create 선택합니다. 작업에 대한 정보를 입력합니다. 기한 및 기타 정보를 정의할 수 있습니다.
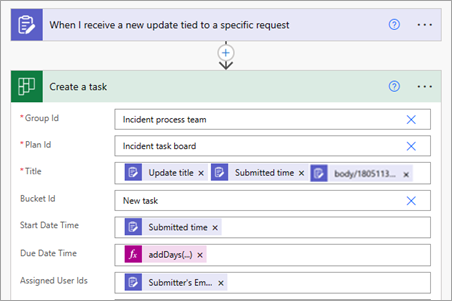
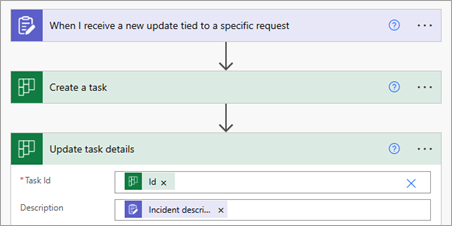
-
흐름을 저장합니다.
-
팀 구성원이 인시던트 보고서 요청에 대한 업데이트를 제출하면 Planner 새 작업이 자동으로 만들어집니다.
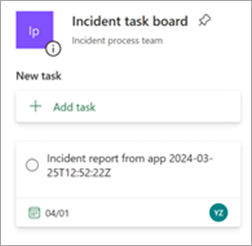
업데이트 제출에 대한 승인 받기
업데이트를 제출할 때 흐름을 사용하여 승인 앱에서 승인 요청을 만드는 방법은 다음과 같습니다.
-
Power Automate로 이동하여 Create >자동화된 클라우드 흐름을 선택합니다.
-
흐름의 트리거 선택에서 "업데이트 앱"을 검색하고 특정 요청에 연결된 새 업데이트를 받을 때를 선택한 다음 원하는 업데이트 요청을 선택합니다.
-
새 단계를 추가하고 시작을 선택하고 승인이 작업으로 대기합니다 . 승인 콘텐츠 및 승인자를 업데이트 제출 콘텐츠에 매핑하는 등 승인에 대한 정보를 작성합니다.
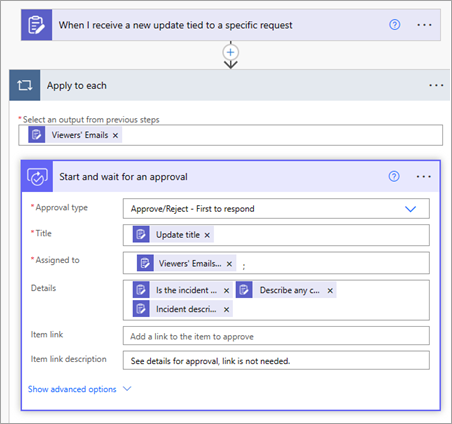
-
흐름을 저장합니다.
지정된 승인자는 승인 앱에서 승인 요청을 보고 승인하거나 거부할 수 있습니다.
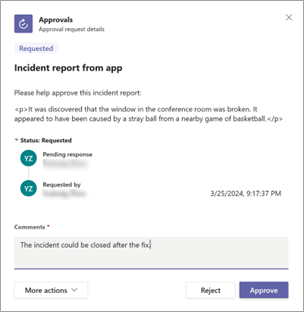
업데이트 제출을 받을 때 채팅 또는 채널에 게시
업데이트를 제출할 때 Teams의 채팅 또는 채널에 메시지를 게시하는 흐름을 설정할 수 있습니다.
-
Power Automate로 이동하여 Create >자동화된 클라우드 흐름을 선택합니다.
-
흐름의 트리거 선택에서 "업데이트 앱"을 검색한 다음 두 업데이트 앱 옵션 중 하나를 선택합니다.
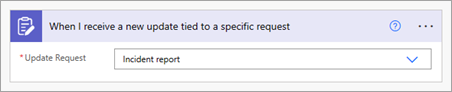
-
새 단계를 추가하고 채팅 또는 채널에서 메시지 게시를 작업으로 선택합니다.
메시지를 게시할 채팅 또는 채널을 선택하고 메시지 세부 정보를 지정합니다. 정보를 수동으로 입력하거나 동적 콘텐츠를 추가할 수 있습니다.
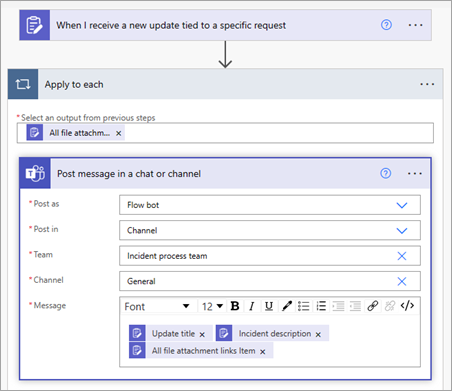
-
흐름을 저장합니다.










