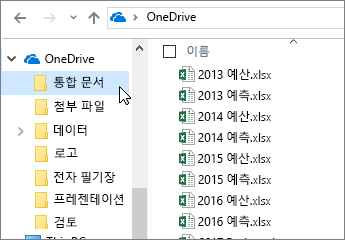웹용 Exce 팁 보기
팁 1: 홈 탭에는 다음과 같이 자주 사용하는 기능이 있습니다.
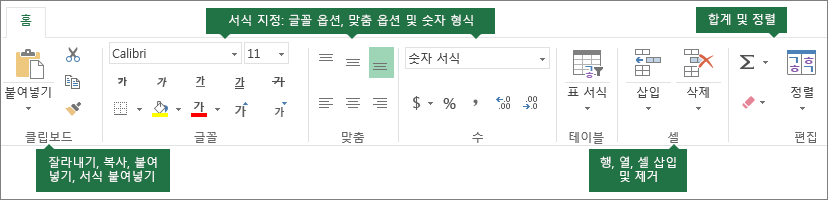
-
잘라내기, 복사 및 붙여넣기와 같은 클립보드 기능
-
글꼴, 맞춤 및 번호에 대한 서식 지정 기능
-
표 및 셀을 작업하는 기능
-
자동 합계, 정렬, 데이터를 찾는 편집 기능
팁 2: 삽입 탭은 표, 차트 등에 사용합니다.
삽입 탭을 사용하여 함수, 양식, 표, 그림, 도형, 차트 및 하이퍼링크를 삽입합니다.
행, 열 및 셀을 삽입하려면 홈 탭의 오른쪽을 보세요.
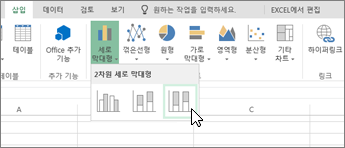
팁 3: 양식을 만들어 데이터 수집
-
삽입 > 양식 > 새 양식을 선택합니다.
-
질문과 응답을 추가합니다.
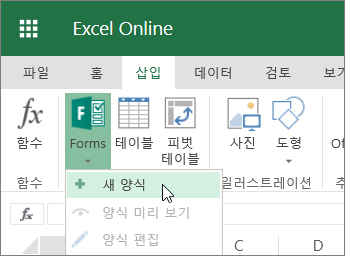
팁 4: 열 및 행 고정하기
열과 행을 고정하여 데이터를 스크롤할 때 계속 표시할 수 있습니다.
-
고정할 행 아래와 고정할 열 오른쪽에 있는 셀을 선택합니다.
-
보기 > 틀 고정 > 틀 고정을 클릭합니다.
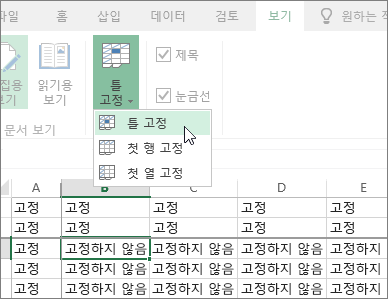
팁 5: 표에서 데이터 필터링
데이터를 표로 만들어 필터를 작성합니다.
-
데이터 안쪽을 클릭합니다.
-
삽입 > 표를 선택합니다.
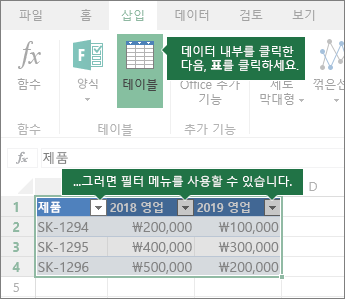
팁 6: 자동 합계에서 범위 검색하도록 허용
연속 셀에 숫자가 있으면 자동 합계 단추 
-
합계를 구할 범위의 아래쪽 또는 오른쪽 셀을 선택합니다.
-
홈 >

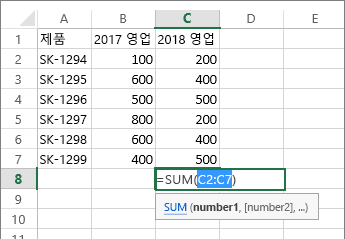
팁 7: 오프라인으로 작업
OneDrive에서는 파일을 컴퓨터에 동기화합니다.
-
파일 탐색기 또는 Mac Finder를 엽니다. 왼쪽에 OneDrive가 있습니다.
-
이 폴더에 파일을 복사하거나 이동하거나 이름을 바꾸는 등의 작업을 수행합니다.
인터넷에서 연결이 끊기면 오프라인으로 해당 파일을 열어 편집할 수 있습니다. 다시 연결되면 OneDrive로 동기화됩니다.