웹용 Outlook에서 전자 메일 만들기 및 보내기
전자 메일 만들기 및 보내기는 모든 전자 메일 앱의 기초가 되며 웹용 Outlook을 사용 하면 어디서 든 모든 장치에 연결 된 상태를 유지할 수 있습니다. Gmail에서 Outlook으로 전환 하는 경우 Outlook의 중요 받은 편지함 또는 OneDrive를 사용 하 여 파일을 공유 하는 방법 등 몇 가지 차이점을 고려해 야 할 수 있습니다. 자세한 내용은 아래 내용을 참조 하세요.
전자 메일 작성
-
새 메시지를 선택합니다.
-
받는 사람, 제목을 추가 하 고 메시지를 입력 합니다.
-
파일을 전송 하려면 첨부를 선택 합니다.
-
보내기를 선택합니다.
참고: 전자 메일 초안이 작업 하는 동안 자동으로 저장 됩니다. 메시지를 삭제 하려면 삭제를 선택 합니다 .
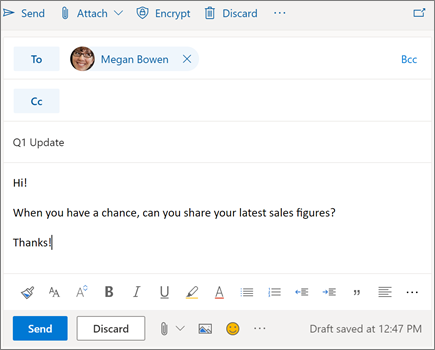
전자 메일 읽기
-
읽지 않은 메시지는 굵게 표시됩니다. 메시지를 선택 하면 읽기 창에 표시 됩니다.
-
중요 받은 편지함을 사용 하면 Outlook에서 메시지를 중요 및 기타 탭으로 정렬 하 여 중요 한 사항에 집중 시킬 수 있습니다.
참고: Outlook에서 중요 한 메시지를 사용 하 고 있는지 여부를확인할 수 있습니다. 중요 받은 편지함 을 끄려면 설정을 선택 하 고 중요 받은 편지함옆에 있는 토글을 선택 합니다. Outlook 용 중요 받은 편지함에 대해 자세히 알아보세요.
-
메시지가 대화 보기에서 그룹화 됩니다. 이렇게 하면 원본 전자 메일과 모든 회신이 함께 유지 됩니다. 설정에서 최신 메시지를 맨 위에표시 하거나 맨 아래에 있는 최신 메시지를 보거나 대화 보기를 끌수 있습니다.
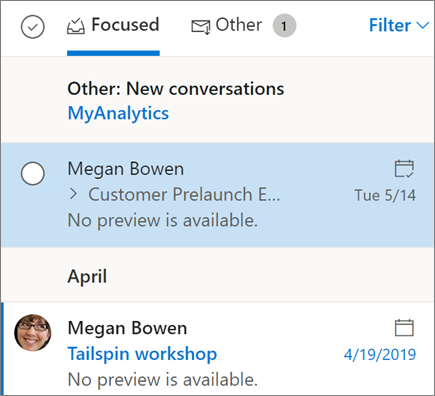
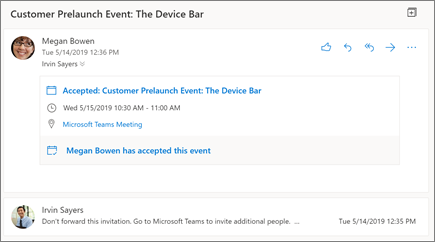
전자 메일에 회신
-
응답 하려는 전자 메일 또는 스레드를 선택 합니다.
-
읽기 창에서 회신



-
응답을 입력 하 고 보내기를선택 합니다.
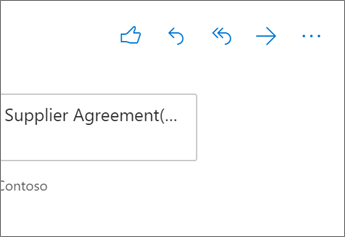
@Mention에 대 한 다른 사용자의 주의를 받으세요.
-
전자 메일 본문에 @ 기호와 사용자 이름의 처음 몇 글자를 입력 합니다.
-
Outlook에서 제공 하는 제안 중 하나를 선택 합니다. 이름이 강조 표시 되 고 해당 사용자가 전자 메일의 받는 사람 줄에 추가 됩니다.
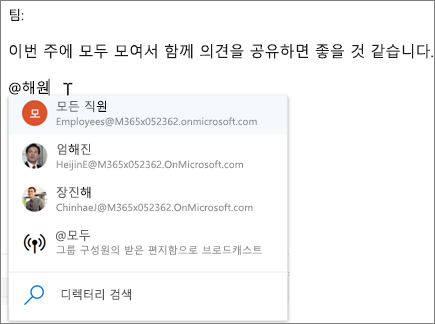
첨부 파일로 파일 공유
Outlook에서는 컴퓨터 또는 클라우드 위치 (예: OneDrive 및 SharePoint)의 파일을 첨부 하는 옵션을 제공 합니다.
-

-
추천 첨부 파일을 선택 하거나 컴퓨터를 찾아보거나클라우드 위치를 찾습니다.
-
공유할 파일을 선택합니다.
-
클라우드 위치에서 파일을 선택 하는 경우 OneDrive 링크로 공유 또는 복사본으로 첨부를 선택 합니다.
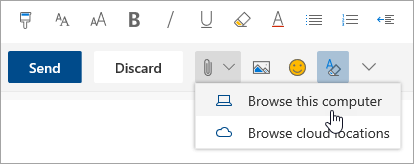
참고: 이 가이드의 기능 및 정보는 Microsoft 365 를 통해 사용할 수 있는 웹용 Outlook에 적용 됩니다.










