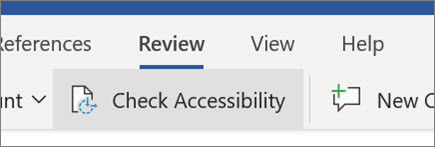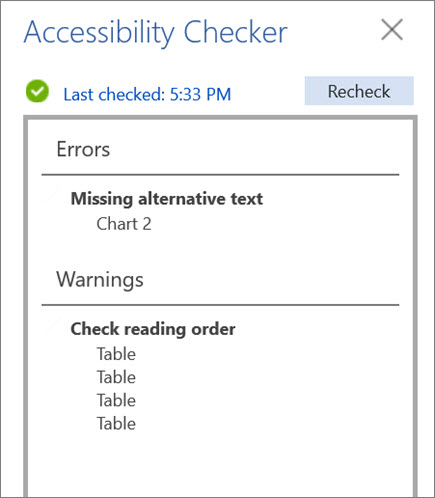웹용 Word의 유용한 팁
텍스트 번역
-
전체 문서 번역
-
검토 > 번역 > 문서 번역을 선택합니다.
-
번역할 언어를 선택 합니다.
-
번역을 선택합니다.
-
-
선택한 텍스트 번역
-
문서에서 번역할 텍스트를 강조 표시합니다.
-
검토 > 번역 > 선택 영역 번역을 선택합니다.
-
번역을 표시할 언어를 선택 합니다.
-
삽입을 선택합니다. 번역 된 텍스트는 원래 강조 표시 한 텍스트를 대체 하 게 됩니다.
-
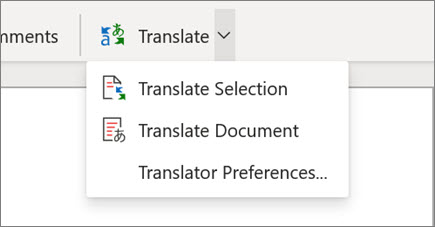
아이디어 살펴보기
아이디어를 사용 하 여 스타일을 개발 하 고 문법을 말하고자.
-
일부 텍스트를 선택합니다.
-
홈 > 아이디어를 선택합니다.

문서 받아쓰기
입력 하 고 싶지 않은 경우 대신 문서에 단어를 받아쓰게 하세요.
-
홈 > 받아쓰기를 선택합니다.
-
말하기 시작합니다. 말하기에 따라 텍스트가 화면에 나타납니다. 추가 하려는 문장 부호의 이름을 말하여 구두점을 삽입 합니다.
-
받아쓰기를 중지 하려면 받아쓰기 를 선택 합니다.

목차 삽입
문서 제목을 기준으로 목차를 만듭니다.
-
참조 > 목차를 선택 하 고 원하는 목차를 선택 합니다.
-
문서에서 목차에 영향을 주는 내용을 변경 해야 하는 경우 다음을 수행 합니다.
-
목차를 선택 합니다.
-
참조 > 목차를 선택한 다음 표 업데이트를 선택 합니다.
-
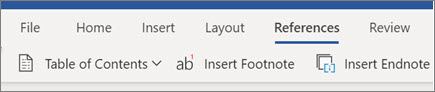
Accessability 확인
접근성 검사를 실행 하 여 모든 기능을 읽고 편집할 수 있도록 문서에서 일반적인 접근성 문제를 식별 하 고 해결 합니다.
-
검토 > 접근성 검사를 선택합니다.
-
창에서 수정할 항목을 선택합니다.
-
접근성 검사 창에서 오류, 경고 및 팁을 검토합니다.
-
접근성 문제를 선택 하 여 문서에서 해당 부품을 강조 표시 하 고 적절 하 게 수정 합니다.