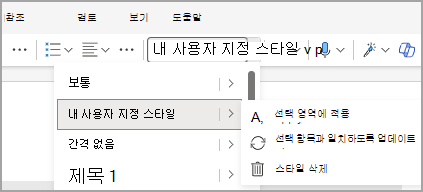제목 및 기타 스타일 수정 또는 만들기
Word 스타일을 사용하면 제목, 일반 텍스트, 설명선 또는 기타 사용자 지정 텍스트 요구 사항을 찾을 수 있습니다. 글꼴, 크기, 색, 단락 맞춤, 간격 등을 선택할 수 있습니다. 문서에서 스타일을 사용하는 위치에 관계없이 매번 동일한 일관된 모양을 갖습니다. 나중에 마음이 바뀌면 스타일을 사용자 지정할 수 있으며 스타일이 사용된 모든 위치에서 문서 전체에 변경 내용이 표시됩니다. 새 스타일을 만들 수도 있습니다.
참고: 스타일을 사용하는 단계는 Windows 데스크톱에 저장된 문서에서 작업하는지 또는 브라우저에서 Word 사용하는지에 따라 약간 다를 수 있습니다.
기존 스타일 수정
필요에 맞게 기존 스타일을 수정하려면 다음을 수행합니다.
-
Word 문서에서 텍스트 서식을 지정하여 스타일을 원하는 대로 표시한 다음 선택합니다.
-
홈 탭에서 텍스트 스타일 목록을 확장합니다.
-
스타일 목록에서 업데이트하려는 스타일을 마우스 오른쪽 단추로 클릭한 다음 수정을 선택합니다.
-
수정된 스타일의 이름을 입력하고 스타일에 빠르게 액세스하려면 스타일 갤러리에 추가 상자가 선택되어 있는지 확인합니다.
-
확인을 선택합니다.
새 스타일 만들기
수정하려는 스타일이 표시되지 않으면 사용자 지정 스타일을 만들 수 있습니다.
-
Word 문서에서 텍스트 서식을 지정하여 스타일을 원하는 대로 표시한 다음 선택합니다.
-
홈 탭에서 텍스트 스타일 목록을 확장합니다.
-
스타일 만들기를 선택합니다.
-
수정을 선택한 다음, 스타일 이름을 지정하고 서식을 지정합니다. 스타일에 빠르게 액세스하려면 스타일 갤러리에 추가 상자가 선택되어 있는지 확인합니다.
-
확인을 선택합니다.
기존 스타일 수정 및 이름 바꾸기
필요에 맞게 기존 스타일을 쉽게 수정할 수 있습니다.
-
Word 문서에서 텍스트 서식을 지정하여 스타일을 원하는 대로 표시한 다음 선택합니다.
-
홈 탭에서 텍스트 스타일 목록을 확장합니다.
-
업데이트하려는 스타일 옆의 화살표를 마우스로 가리킨 다음, 선택 항목과 일치하도록 업데이트를 선택합니다. 스타일이 업데이트되고 변경 내용이 이 스타일이 사용되는 곳마다 전체 문서에 반영되기 시작합니다.
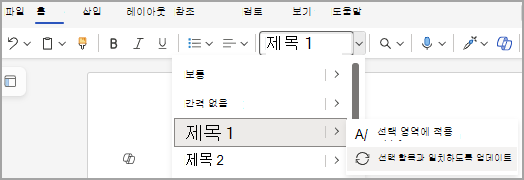
새 스타일 만들기
수정하려는 스타일이 표시되지 않으면 사용자 지정 스타일을 만들 수 있습니다.
-
Word 문서에서 텍스트 서식을 지정하여 스타일을 원하는 대로 표시한 다음 선택합니다.
-
홈 탭에서 텍스트 스타일 목록을 확장합니다.
-
선택 영역에서 새 스타일 만들기를 선택하고 스타일 이름을 지정합니다.
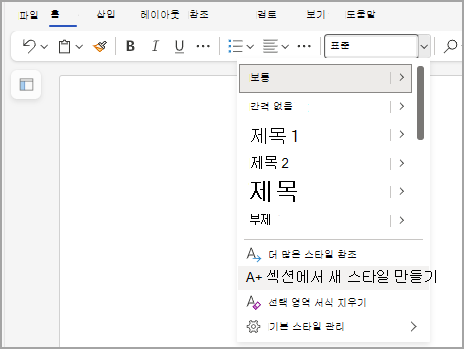
참고: 상자의 이름 아래에 스타일 서식 미리 보기가 표시됩니다.
-
확인을 선택합니다. 새 사용자 지정 만든 스타일은 텍스트 스타일 목록에 삭제 옵션이 표시됩니다.