프린터를 설치한 후 컴퓨터에 연결되어 있는지도 확인해야 합니다. 파일 및 인쇄 옵션을 사용하여 Excel 프린터에 연결할 수 있습니다. 디바이스가 추가된 후 인쇄 옵션 내에서 또는 바로 가기 키인 Ctrl + P를 사용하여 인쇄할 수 있습니다.
참고: 먼저 프린터 제조업체 지침을 사용하여 프린터가 설치되어 있는지 확인합니다. 로컬 또는 네트워크에 프린터를 설치하는 방법을 확인하려면 프린터 설치 를 참조합니다.
이 문서의 내용
커넥트 프린터에 연결
-
Excel 에서 파일 > 를 클릭합니다.
팁: 바로 가기 키인 Ctrl + P를 사용할 수도 있습니다.
-
프린터 드롭다운 화살표를 클릭하고 연결할 프린터를 선택합니다.
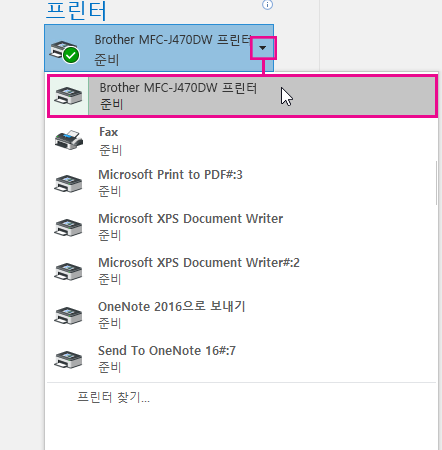
새 프린터 추가
연결해야 하는 프린터가 나열되지 않은 경우 추가해야 합니다.
-
Excel 에서 파일 > 를 클릭합니다.
-
프린터 드롭다운 메뉴를 클릭하고 프린터 추가 를 클릭합니다.
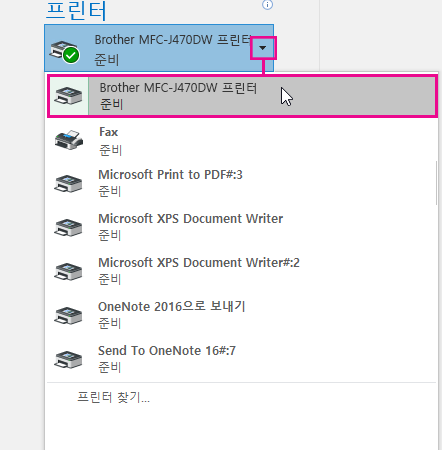
-
프린터 찾기 대화 상자에 이름 텍스트 상자에 프린터 이름을 입력합니다. 지금 찾기를 클릭하여 검색합니다.
팁: 모든 프린터를 검색하려면 이름 텍스트 상자를 비워두고 지금 찾기 를 클릭합니다. 프린터 이름의 일부를 입력하여 검색할 수도 있습니다.
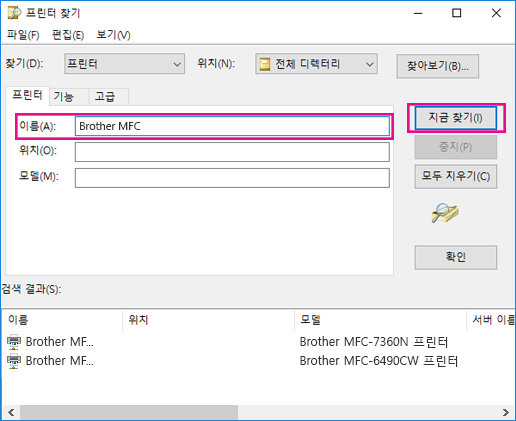
-
검색 결과에서 프린터를 선택하고 확인 을 클릭합니다. 이 프린터가 연결되어 있으며 Excel 문서가 이 프린터에 인쇄됩니다.
기본 프린터 설정
더 빠른 인쇄를 위해 프린터를 기본 프린터로 설정합니다. 이 프로세스는 Windows 7, Windows 8 및 Windows 10.
-
디바이스 및 프린터 대화 상자를 를 를 수 있습니다.
Windows 10 의 검색 상자에 디바이스 및 프린터를 입력한 다음 디바이스 및 프린터를 클릭합니다.
Windows 8 시작 화면으로 이동하여 디바이스 및 프린터를입력한 다음 디바이스 및 프린터를 클릭합니다.
Windows 7 에서 디바이스 및 프린터 > 시작을 클릭합니다.
참고: 제어판을 통해 액세스할 수 있습니다. 제어판(범주 보기)에서 하드웨어 및 소리 범주에서 장치 및 프린터 보기를 클릭합니다.
-
프린터에서 기본 프린터로 원하는 프린터를 마우스 오른쪽 단추로 클릭하고 기본 프린터로 설정을 클릭합니다.
참고: 이 목록은 프린터 및 팩스에 나열될 수도 있습니다. 의버전에 따라 Windows.
참고 항목
프린터 문제 해결http://windows.microsoft.com/en-US/windows-vista/Troubleshoot-printer-problems










