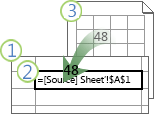통합 문서 링크(이전에는 외부 참조라고 함)는 다른 통합 문서 또는 동일한 통합 문서의 다른 시트의 데이터를 결합하는 방법입니다. 이를 사용하여 다음을 수행할 수 있습니다.
-
여러 부서의 통합 문서를 연결한 다음 관련 데이터를 요약 통합 문서에 통합합니다. 원본 통합 문서가 변경되면 요약 통합 문서가 업데이트됩니다.
-
관련 데이터에만 연결되는 여러 보고서 통합 문서를 만들어 데이터의 다른 보기를 만듭니다.
다른 통합 문서 또는 동일한 통합 문서에서 셀 또는 정의된 이름을 참조할 수 있습니다.
링크가 포함된 통합 문서를 대상 통합 문서라고 하며 연결된 통합 문서를 원본 통합 문서라고 합니다. 여러 원본 통합 문서를 단일 대상 통합 문서에 연결할 수 있습니다.
|
|
|
방법 1
-
외부 참조를 포함할 대상 통합 문서와 통합 문서 링크를 만들려는 데이터가 포함된 원본 대상 통합 문서를 엽니다.
-
외부 참조를 만들 셀 또는 셀을 선택합니다.
-
= (등호)를 입력합니다.
SUM과 같은 함수를 사용하려면 함수 이름 뒤에 여는 괄호를 입력합니다. 예: =SUM(.
-
원본 통합 문서로 전환한 다음 연결할 셀이 포함된 워크시트를 클릭합니다.
-
연결할 셀 또는 셀을 선택하고 Enter 키를 누릅니 다.
참고: =[SourceWorkbook.xlsx]Sheet1!$A$1:$A$10과 같은 여러 셀을 선택하고 현재 버전의 Microsoft 365가 있는 경우 Enter 키를 눌러 수식을 동적 배열 수식으로 확인할 수 있습니다. 그렇지 않으면 Ctrl+Shift+Enter를 눌러 수식을 레거시 배열 수식으로 입력해야 합니다. 배열 수식에 대한 자세한 내용은 Guidelines and examples of array formulas(배열 수식 지침 및 예제)를 참조하세요.
-
Excel에서 대상 통합 문서로 돌아가 원본 통합 문서의 값을 표시합니다.
-
Excel에서는 절대 참조가 포함된 링크를 반환하므로 수식을 다른 셀에 복사하려면 달러($) 기호를 제거해야 합니다.
=[SourceWorkbook.xlsx]Sheet1! $A$1
원본 통합 문서를 닫으면 Excel에서 수식에 파일 경로를 자동으로 추가합니다.
='C:\Reports\[SourceWorkbook.xlsx]Sheet1'!$A$1
방법 2
-
통합 문서 링크와 연결할 데이터가 포함된 원본 통합 문서를 포함하는 대상 통합 문서를 엽니다.
-
원본 통합 문서에서 연결할 셀 또는 셀을 선택합니다.
-
Ctrl+C를 누르거나 홈 > 클립보드 > 복사로 이동합니다.
-
대상 통합 문서로 전환한 다음 연결된 데이터를 배치할 워크시트를 클릭합니다.
-
연결된 데이터를 배치할 셀을 선택하고 홈 > 클립보드 > 붙여넣 기> 붙여넣기를 선택합니다.
-
Excel은 원본 통합 문서에서 복사한 데이터를 반환합니다. 변경하면 대상 통합 문서에서 자동으로 변경됩니다.
-
외부 참조를 포함할 대상 통합 문서와 통합 문서 링크를 만들려는 데이터가 포함된 원본 통합 문서를 엽니다.
-
외부 참조를 만들 셀 또는 셀을 선택합니다.
-
= (등호)를 입력합니다.
-
원본 통합 문서로 전환한 다음 연결할 셀이 포함된 워크시트를 클릭합니다.
-
F3 키를 누르고 연결할 이름을 선택하고 Enter 키를 누릅니다.
참고: 명명된 범위가 여러 셀을 참조하고 현재 버전의 Microsoft 365가 있는 경우 Enter 키를 눌러 수식을 동적 배열 수식으로 확인할 수 있습니다. 그렇지 않으면 Ctrl+Shift+Enter를 눌러 수식을 레거시 배열 수식으로 입력해야 합니다. 배열 수식에 대한 자세한 내용은 Guidelines and examples of array formulas(배열 수식 지침 및 예제)를 참조하세요.
-
Excel에서 대상 통합 문서로 돌아가서 원본 통합 문서의 명명된 범위의 값을 표시합니다.
-
대상 통합 문서 및 원본 통합 문서를 엽니다.
-
대상 통합 문서에서 이름 정의 > 정의된 이름 > 수식을 선택합니다.
-
새 이름 대화 상자의 이름 상자에 범위의 이름을 입력합니다.
-
참조 상자에서 내용을 삭제한 다음 상자에 커서를 유지합니다.
이름에서 함수를 사용하려면 함수 이름을 입력한 다음 외부 참조를 원하는 위치에 커서를 놓습니다. 예를 들어 =SUM()을 입력한 다음 괄호 사이에 커서를 놓습니다.
-
원본 통합 문서로 전환한 다음 연결할 셀이 포함된 워크시트를 클릭합니다.
-
연결할 셀 또는 셀 범위를 선택하고 확인을 클릭합니다.
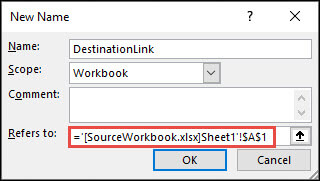
통합 문서 링크가 있는 수식이 표시되는 방법에는 여러 가지가 있습니다.
원본 통합 문서가 열려 있으면 대상 통합 문서의 통합 문서 링크에는 통합 문서 이름이 대괄호([ ]) 뒤에 워크시트 이름, 느낌표(!) 및 수식이 의존하는 셀이 포함됩니다. 예를 들면 다음과 같습니다.
=SUM([Budget.xlsx]Annual!C10:C25)
원본 통합 문서가 열려 있지 않으면 대상 통합 문서의 통합 문서 링크에 전체 경로가 포함됩니다. 예를 들면 다음과 같습니다.
=SUM('C:\Reports\[Budget.xlsx]Annual'!C10:C25)
참고: 다른 워크시트 또는 통합 문서의 이름에 공백 또는 사전순이 아닌 문자가 포함된 경우 위의 예제와 같이 작은따옴표 안에 이름(또는 경로)을 묶어야 합니다. 원본 범위를 선택하면 Excel에서 자동으로 추가됩니다.
다른 통합 문서의 정의된 이름에 연결되는 수식은 통합 문서 이름 뒤에 느낌표(!) 및 정의된 이름을 사용합니다. 예를 들면 다음과 같습니다.
=SUM(Budget.xlsx!Sales)
통합 문서 링크를 만들 때 두 통합 문서를 모두 Microsoft 365 계정으로 연결할 수 있는 온라인 위치에 저장해야 합니다.
중요: 통합 문서 링크는 잠재적으로 안전하지 않은 것으로 간주되며 수식 통합 문서를 열 때 사용하도록 설정해야 합니다. 수식 통합 문서를 열 때 메시지 표시줄에서 콘텐츠 사용을 클릭하여 통합 문서 링크가 작동하도록 허용합니다. 그렇지 않은 경우 Excel은 최신 값을 유지하고 데이터 통합 문서의 값이 있는 링크를 새로 고치지 않도록 설정합니다.
방법 1
-
외부 참조를 포함할 대상 통합 문서와 통합 문서 링크를 만들려는 데이터가 포함된 원본 대상 통합 문서를 엽니다.
-
외부 참조를 만들 셀 또는 셀을 선택합니다.
-
= (등호)를 입력합니다.
SUM과 같은 함수를 사용하려면 함수 이름 뒤에 여는 괄호를 입력합니다. 예: =SUM(.
-
원본 통합 문서로 전환한 다음 연결할 셀이 포함된 워크시트를 클릭합니다.
-
연결할 셀 또는 셀을 선택하고 Enter 키를 누릅니 다.
참고: =[SourceWorkbook.xlsx]Sheet1!$A$1:$A$10과 같은 여러 셀을 선택하고 현재 버전의 Microsoft 365가 있는 경우 Enter 키를 눌러 수식을 동적 배열 수식으로 확인할 수 있습니다. 그렇지 않으면 Ctrl+Shift+Enter를 눌러 수식을 레거시 배열 수식으로 입력해야 합니다. 배열 수식에 대한 자세한 내용은 Guidelines and examples of array formulas(배열 수식 지침 및 예제)를 참조하세요.
-
Excel에서는 수식을 대상 통합 문서에 저장하지만 탭을 대상 통합 문서로 다시 변경할 수는 없습니다.
-
Excel에서는 절대 참조가 포함된 링크를 반환하므로 수식을 다른 셀에 복사하려면 달러($) 기호를 제거해야 합니다. 전체 클라우드 파일 경로는 URL에 사용됩니다.
=SUM('https://microsoft-my.sharepoint.com/personal/v-mathavale_microsoft_com/Documents/[data.xlsx]Sheet1'!$A$6:$A$9)
방법 2
-
통합 문서 링크와 연결할 데이터가 포함된 원본 통합 문서를 포함하는 대상 통합 문서를 엽니다.
-
원본 통합 문서에서 연결할 셀 또는 셀을 선택합니다.
-
Ctrl+C를 누르거나 홈 > 클립보드 > 복사로 이동합니다.
-
대상 통합 문서로 전환한 다음 연결된 데이터를 배치할 워크시트를 클릭합니다.
-
연결된 데이터를 배치할 셀을 선택하고 홈 > 클립보드 > 붙여넣 기> 붙여넣기를 선택합니다.
-
Excel은 원본 통합 문서에서 복사한 데이터를 반환합니다. 변경하면 브라우저 창을 새로 고칠 때 대상 통합 문서에서 자동으로 변경됩니다.