테이블의 숫자 열 또는 행의 합계를 구하려면 수식 명령을 사용합니다.
-
결과를 구할 표 셀을 클릭합니다.
-
표 도구 레이아웃 탭을 클릭하고 수식을 클릭합니다.
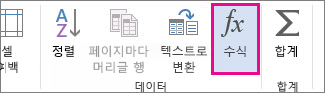
-
괄호 안의 내용을 살펴보고 합계를 구하려는 셀이 포함되었는지 확인합니다.
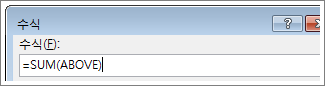
=SUM(ABOVE) - 현재 셀 위쪽 열에 있는 숫자의 합계를 구합니다.
=SUM(LEFT) - 현재 셀 왼쪽 행에 있는 숫자의 합계를 구합니다.
=SUM(BELOW) - 현재 셀 아래쪽 열에 있는 숫자의 합계를 구합니다.
=SUM(RIGHT) - 현재 셀 오른쪽 행에 있는 숫자의 합계를 구합니다.
합산 중인 숫자를 변경한 경우, 합계를 선택하고 F9 키를 눌러 새 결과를 표시합니다.
표에서 수식을 여러 개 사용할 수도 있습니다. 예를 들어 오른쪽 열의 각 행에 있는 숫자를 더한 다음 그 결과를 열 맨 아래에서 합산할 수 있습니다.
표에 사용되는 다른 수식
그 밖에도 Word에는 표에 사용할 수 있는 AVERAGE 및 PRODUCT 등의 함수가 포함되어 있습니다.
-
결과를 구할 표 셀을 클릭합니다.
-
표 도구 레이아웃 탭을 클릭하고 수식을 클릭합니다.
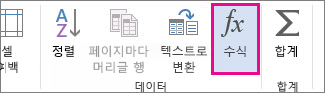
-
수식 상자에서 등호(=)는 그대로 두고 SUM 수식을 삭제합니다. 그런 다음 함수 붙여넣기 상자를 클릭하고 원하는 함수를 클릭합니다.
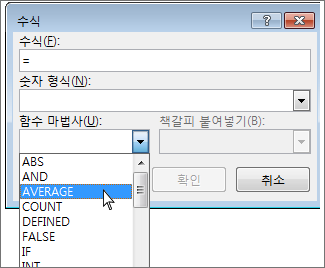
-
괄호 사이에 수식에 포함할 표 셀을 선택합니다.
현재 셀의 위쪽 열에 있는 숫자를 포함하려면 ABOVE를입력하고 확인을 클릭합니다.
현재 셀의 왼쪽 행에 있는 숫자를 포함하려면 LEFT를 입력하고 확인을 클릭합니다.
현재 셀의 아래쪽 열에 있는 숫자를 포함하려면 BELOW를 입력하고 확인을 클릭합니다.
현재 셀의 오른쪽 행에 있는 숫자를 포함하려면 RIGHT를 입력하고 확인을 클릭합니다.
예를 들어 현재 셀의 왼쪽 행에 있는 숫자의 평균을 구하려면 AVERAGE를 클릭하고 다음과 같이 LEFT를 입력합니다.
=AVERAGE(LEFT)
두 숫자를 곱하려면 PRODUCT를 클릭하고 다음과 같이 표 셀의 위치를 입력합니다.
=PRODUCT(ABOVE)
팁: 수식에 좀 더 특정한 범위의 셀을 포함하려면 특정 셀을 참조할 수 있습니다. Microsoft Excel 스프레드시트와 같이 표의 각 열에 문자가 있고 각 행에는 숫자가 있다고 가정하겠습니다. 예를 들어 두 번째 행에서 두 번째 열과 세 번째 열의 숫자를 곱하려면 =PRODUCT(B2:C2)를 입력합니다.
열 또는 행의 숫자를 모두 더하려면 수식 명령을 사용합니다.
-
결과를 구할 표 셀을 클릭합니다.
-
표 디자인 탭 옆의 레이아웃 탭에서 수식을 선택합니다.
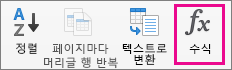
-
괄호 안의 내용을 살펴보고 합계를 구하려는 셀이 포함되었는지 확인합니다.
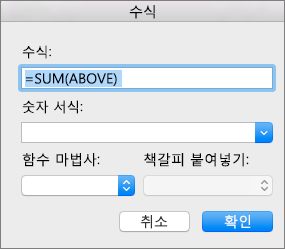
=SUM(ABOVE) - 현재 셀 위쪽 열에 있는 숫자의 합계를 구합니다.
=SUM(LEFT) - 현재 셀 왼쪽 행에 있는 숫자의 합계를 구합니다.
=SUM(BELOW) - 현재 셀 아래쪽 열에 있는 숫자의 합계를 구합니다.
=SUM(RIGHT) - 현재 셀 오른쪽 행에 있는 숫자의 합계를 구합니다.
팁:
-
합산 중인 숫자를 변경한 경우, 합계를 선택하고 fn + F9를 눌러 새 결과를 표시합니다.
-
표에서 수식을 여러 개 사용할 수 있습니다. 예를 들어 오른쪽 열의 각 행에 있는 숫자를 더한 다음 그 결과를 열 맨 아래에서 합산할 수 있습니다.
표에 사용되는 다른 수식
그 밖에도 Word에는 표에 사용할 수 있는 AVERAGE 및 PRODUCT 등의 함수가 포함되어 있습니다.
-
결과를 구할 표 셀을 클릭합니다.
-
테이블 디자인 탭 옆에 있는 레이아웃 탭에서 수식을 클릭합니다.
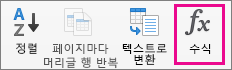
-
수식 상자에서 등호(=)는 그대로 두고 SUM 수식을 삭제합니다. 그런 다음 함수 붙여넣기 상자를 클릭하고 원하는 함수를 클릭합니다.
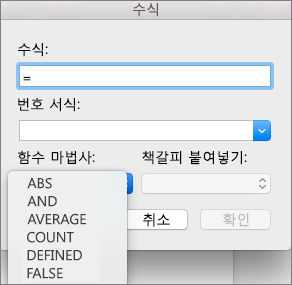
-
괄호 사이에 수식에 포함할 표 셀을 선택합니다.
현재 셀의 위쪽 열에 있는 숫자를 포함하려면 ABOVE를 입력합니다.
현재 셀의 왼쪽 행에 있는 숫자를 포함하려면 LEFT를 입력합니다.
현재 셀의 아래쪽 열에 있는 숫자를 포함하려면 BELOW를 입력합니다.
현재 셀의 오른쪽 행에 있는 숫자를 포함하려면 RIGHT를 입력합니다.
예를 들어 현재 셀의 왼쪽 행에 있는 숫자의 평균을 구하려면 AVERAGE를 클릭하고 다음과 같이 LEFT를 입력합니다.
=AVERAGE(LEFT)
두 숫자를 곱하려면 PRODUCT를 클릭하고 다음과 같이 표 셀의 위치를 입력합니다.
=PRODUCT(ABOVE)
팁: 수식에 좀 더 특정한 범위의 셀을 포함하려면 특정 셀을 참조할 수 있습니다. Microsoft Excel 스프레드시트와 같이 표의 각 열에 문자가 있고 각 행에는 숫자가 있다고 가정하겠습니다. 예를 들어 두 번째 행에서 두 번째 열과 세 번째 열의 숫자를 곱하려면 =PRODUCT(B2:C2)를 입력합니다.
데스크톱 버전의 Word 익숙한 경우 수식을 사용하여 테이블의 열 또는 숫자 행을 합산하는 등의 계산을 수행할 수 있습니다. 웹용 Word 문서에 이미 있는 수식을 유지하지만 아직 추가할 방법은 없습니다.
데스크톱 버전의 Word 경우 Word 열기 명령을 사용하여 Word 문서를 엽니다.
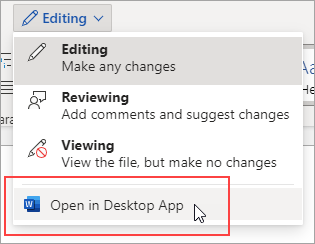
그런 다음 데스크톱 버전의 Word 지침을 따릅니다. 완료되면 문서를 저장하면 웹용 Word 에서 수식을 열 때 수식이 계속 저장됩니다.










