스크린샷은 잘 작동하지만, 경우에 따라 빠른 방법 비디오가 더 강력한 메시지를 만들 수 있습니다. Microsoft Stream 사용하여 추가 소프트웨어 없이 카메라와 마이크를 포함하여 최대 15분의 짧은 화면 녹화를 만들 수 있습니다.
시작하기
중요: 화면을 녹화하려면 Windows 10 또는 macOS에서 최신 Microsoft Edge 또는 Google Chrome을 사용해야 합니다. 지원되는 브라우저 및 제한 사항에 대해 알아봅니다.
-
Microsoft Stream > 레코드 만들기 화면을 선택합니다.
-
브라우저에서 메시지가 표시되면 Microsoft Stream 카메라와 마이크를 사용하도록 허용을 선택합니다.
-
차단을 선택하면 카메라와 마이크가 비활성화됩니다. 사용하도록 설정하려면 브라우저의 주소 표시줄에서 잠금 아이콘을 클릭하고 적절한 디바이스 옆에 있는 허용 을 선택합니다.
-
카메라 아이콘

-
이제 녹음을 시작할 준비가 되었습니다!
화면 기록
-
레코드 단추

-
공유하려는 화면에서 전체 화면, 애플리케이션 창 또는 브라우저 탭을 선택한 다음 공유를 클릭합니다. 컴퓨터의 오디오를 녹음/녹화에 포함하려면 오디오 공유 확인란을 선택합니다.
-
macOS Catalina를 사용하는 경우 시스템 기본 설정에서 화면 녹화 권한을 설정해야 할 수 있습니다. macOS Catalina 권한에 대해 자세히 알아봅니다.
-
카운트다운이 시작될 때까지 기다립니다. 시작하면 타이머와 시간 제한이 표시됩니다.
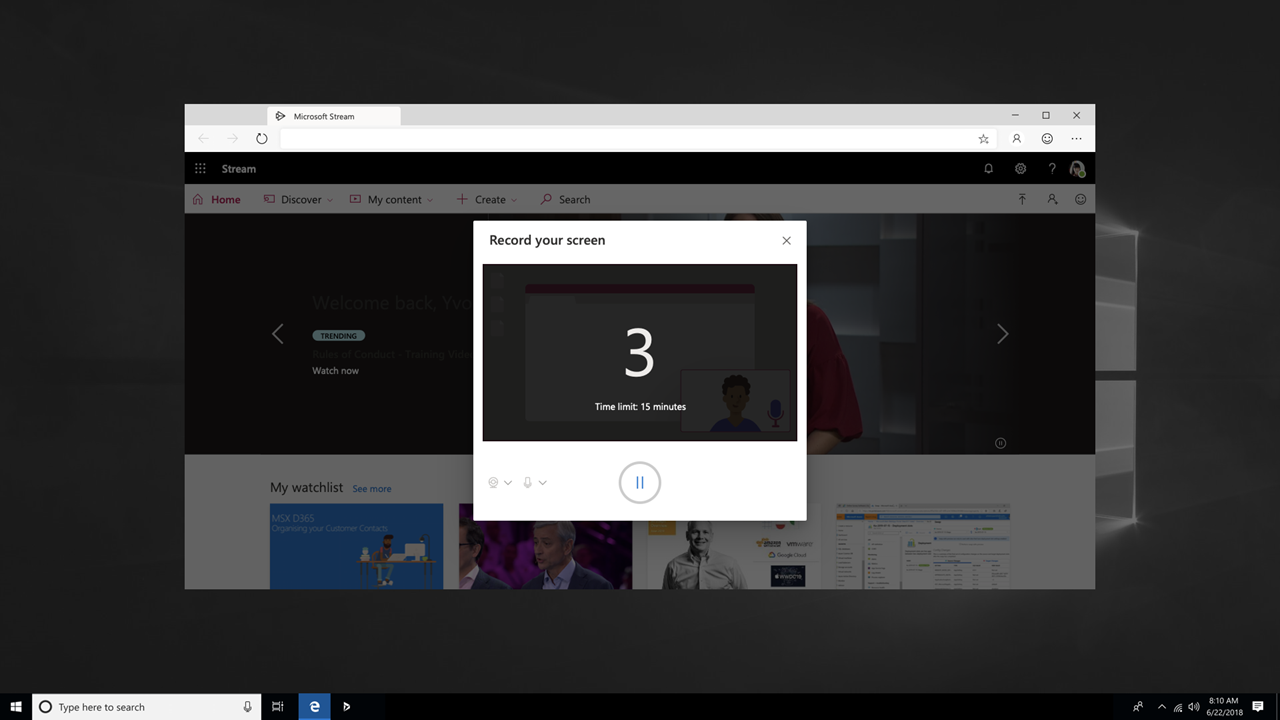
-
이제 기록하려는 애플리케이션 또는 창으로 전환할 수 있습니다.
-
녹음을 마쳤거나 휴식을 취하려면 브라우저에서 Microsoft Stream 화면 레코더 탭으로 다시 전환합니다.
-
일시 중지 단추


-
완료되면 다음 을 선택하여 녹음/녹화를 검토합니다.
녹음/녹화 검토
-
이 페이지에서 재생 단추

-
녹음에 만족하면 스트림에 업로드를 선택하여 다음 단계를 계속합니다.
중요: 비디오를 자르려는 경우 녹화를 업로드하고 처리한 후 이 작업을 수행할 수 있습니다.
화면 녹화 업로드
-
이 페이지에서 비디오는 Stream에 업로드를 시작합니다. 기다리는 동안 다음을 수행할 수 있습니다.
-
업로드 진행률 모니터링
-
세부 정보 섹션에서 비디오 이름, 설명 및 언어를 입력합니다.
-
게시되면 회사의 모든 사용자가 비디오를 볼 수 있는 권한이 있습니다. 비디오가 자신에게만 표시되도록 하려면 이 확인란의 선택을 취소합니다. 회사의 모든 사용자가 이 비디오를 watch 수 있도록 허용
-
사용자 지정 권한, 그룹, 채널 및 기타 옵션을 설정하려면 비디오 세부 정보 업데이트를 클릭합니다.
-
-
업로드가 완료되면 다음과 같이 게시하거나 저장할 수 있습니다.
-
게시를 클릭합니다. 이제 비디오가 준비되었습니다! 비디오로 이동을 선택하여 Stream의 비디오 페이지로 이동하여 비디오를 watch 공유합니다. 처리가 완료되면

-
아직 비디오를 게시할 준비가 되지 않은 경우 초안으로 저장 을 클릭합니다. 비디오는 언제든지 게시할 수 있는 스트림의내 콘텐츠 > 비디오에 저장됩니다.
-
지원되는 브라우저 및 제한 사항
Screen Recorder는 다음 브라우저에서 작동합니다.
-
Windows 10 Microsoft Edge용 Microsoft Edge, 버전 79 이상 Windows 10 및 macOS
-
MacOS의 Safari는 지원되지 않습니다.
-
iOS 및 Android의 Microsoft Stream Mobile은 모바일 브라우저에서 지원되지 않습니다.
기타 제한 사항
-
녹음 시스템 오디오는 macOS가 아닌 Windows에서만 사용할 수 있습니다.
-
녹화에 카메라를 포함하는 것은 애플리케이션 창 또는 브라우저 탭을 기록할 때가 아니라 전체 화면을 녹화할 때만 사용할 수 있습니다.
-
화면 녹화는 최대 길이 15분으로 제한됩니다. 더 긴 콘텐츠의 경우 비디오를 더 짧은 세그먼트로 분할합니다.
여러분의 의견을 듣고 싶습니다.
웹 사이트의 오른쪽 위에 있는 피드백 도구 










