참고: 이 문서는 곧 사용이 중단됩니다. "페이지를 찾을 수 없음" 문제를 방지하기 위해 알고 있는 링크를 제거하고 있습니다. 이 페이지에 대한 링크를 만든 경우 링크를 제거해 주세요. 그러면 웹을 연결된 상태로 유지하겠습니다.
흐름 차트를 사용하여 프로세스 흐름을 표시할 수 있습니다. 기본 흐름 차트는 쉽게 만들 수 있으며 셰이프가 간단하고 시각적이기 때문에 쉽게 이해할 수 있습니다.
다음 단계에 따라 흐름 차트를 만들 수 있습니다.
-
삽입 탭에서 도형을 클릭합니다.
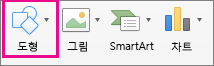
-
도형을 선택하려면 도형을 가리켜서 화면 설명을 표시하여 도형 이름을 확인합니다. 예를 들면 다음과 같습니다.
-
직사각형은 프로세스의 주요 단계에 사용되는 프로세스 셰이프입니다.
-
다이아몬드는 프로세스에서 결정 지점을 나타내는 데 사용하는 '판단' 도형입니다.
-
장기 타원형은 프로세스를 시작하고 종료하는 데 사용되는 종단자 셰이프입니다.
도형은 해당 목적에 맞게 사용해야 합니다.
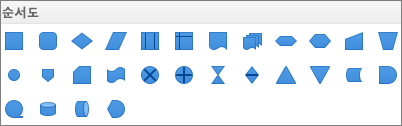
-
-
준비가되면 원하는 셰이프를 클릭하고 십자선으로 끌어서 파일에 그릴 수 있습니다.
도형을 연결하기 전에 중심점이 정렬되었는지 확인합니다. Shift 키를 눌러 도형을 선택한 다음 도형 서식 탭에서 정렬을 클릭하고 옵션 중 하나를 선택합니다.

-
그런 다음 선 갤러리를 사용하여 도형 간 연결선을 만듭니다.

참고 항목
SmartArt 그래픽을 Excel PowerPoint 또는 Word에서 흐름 차트를 만들고 워크시트, 프레젠테이션 또는 문서에 포함할 수 있습니다.
사용 중인 Office 프로그램
Excel
다음 중 하나를 실행합니다.
도형 추가
-
표준 도구 모음에서 미디어 브라우저 표시 또는 숨기기 를

-
셰이프

-
추가할 도형을 클릭합니다.
-
문서에서 커서를 원하는 크기로 끕니다.
팁: 도형 비율을 유지하려면 Shift 키를 누른 상태에서 커서를 끕니다.
두 도형 사이에 연결선 추가
-
표준 도구 모음에서 미디어 브라우저 표시 또는 숨기기 를

-
도형

-
원하는 선 스타일을 클릭합니다.
-
끌어서 한 도형을 다른 도형에 조인할 수 있도록 선을 그릴 수 있습니다.
팁:
-
도형에 연결선을 첨부하여 도형과 함께 이동하도록 하려면 하나의 빨간색 핸들에서 다른 핸들로 연결선을 그립니다.
-
가로선 또는 세로선 같이 미리 설정된 각도로 선을 그리려면 Shift 키를 누른 상태에서 선을 그립니다.
-
도형에 텍스트 추가
-
도형을 선택합니다.
-
원하는 텍스트를 입력합니다.
팁: 도형 텍스트의 서식을 지정하려면 텍스트를 선택하고 홈 탭에서 원하는 서식 옵션을 선택합니다(예: 글꼴, 색 또는 굵게).
연결선에 텍스트 추가
-
삽입 메뉴에서 텍스트 상자를 클릭합니다.
-
문서에서 텍스트 상자를 끌어 원하는 크기로 그립니다.
-
원하는 텍스트를 입력합니다.
PowerPoint
다음 중 하나를 실행합니다.
도형 추가
-
홈 탭의 삽입에서 도형을 클릭하고 도형 종류를 가리킨 다음 원하는 도형을 클릭합니다.
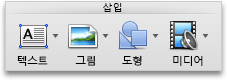
-
문서에서 커서를 원하는 크기로 끕니다.
팁: 도형 비율을 유지하려면 Shift 키를 누른 상태에서 커서를 끕니다.
두 도형 사이에 연결선 추가
-
홈 탭의 삽입에서 도형을 클릭하고 선 및 연결선을 가리킨 다음 원하는 선 스타일을 클릭합니다.
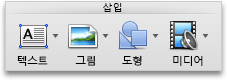
-
원하는 대로 선을 끌어 한 도형이 다른 도형과 결합되도록 합니다.
팁:
-
도형에 연결선을 첨부하여 도형과 함께 이동하도록 하려면 하나의 빨간색 핸들에서 다른 핸들로 연결선을 그립니다.
-
가로선 또는 세로선 같이 미리 설정된 각도로 선을 그리려면 Shift 키를 누른 상태에서 선을 그립니다.
-
도형에 텍스트 추가
-
도형을 선택합니다.
-
원하는 텍스트를 입력합니다.
팁: 도형 텍스트의 서식을 지정하려면 텍스트를 선택하고 홈 탭에서 원하는 서식 옵션을 선택합니다(예: 글꼴, 색 또는 굵게).
연결선에 텍스트 추가
-
홈 탭의 삽입에서 텍스트를 클릭한 다음 텍스트 상자를 클릭합니다.
-
문서에서 텍스트 상자를 끌어 원하는 크기로 그립니다.
-
원하는 텍스트를 입력합니다.
Word
다음 중 하나를 실행합니다.
도형 추가
-
홈 탭의 삽입에서 도형을 클릭하고 도형 종류를 가리킨 다음 원하는 도형을 클릭합니다.
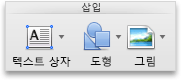
-
문서에서 커서를 원하는 크기로 끕니다.
팁: 도형 비율을 유지하려면 Shift 키를 누른 상태에서 커서를 끕니다.
두 도형 사이에 연결선 추가
-
홈 탭의 삽입에서 도형을 클릭하고 선 및 연결선을 가리킨 다음 원하는 선 스타일을 클릭합니다.
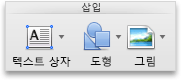
-
원하는 대로 선을 끌어 한 도형이 다른 도형과 결합되도록 합니다.
팁:
-
도형에 연결선을 첨부하여 도형과 함께 이동하도록 하려면 해당 요소를 그룹화하면 됩니다. 먼저 도형과 연결선을 선택합니다. 보라색의 서식 탭을 클릭합니다. 정렬에서 그룹을 클릭한 다음 그룹을 클릭합니다.
-
가로선 또는 세로선 같이 미리 설정된 각도로 선을 그리려면 Shift 키를 누른 상태에서 선을 그립니다.
-
도형에 텍스트 추가
-
도형을 선택합니다.
-
원하는 텍스트를 입력합니다.
팁: 도형 텍스트의 서식을 지정하려면 텍스트를 선택하고 홈 탭에서 원하는 서식 옵션을 선택합니다(예: 글꼴, 색 또는 굵게).
연결선에 텍스트 추가
-
홈 탭의 삽입에서 텍스트 상자를 클릭한 다음 텍스트 상자를 클릭합니다.
-
문서에서 텍스트 상자를 끌어 원하는 크기로 그립니다.
-
원하는 텍스트를 입력합니다.
여기에 답변을 받지 못한 Word에 대한 질문이 있나요?
Word Answers(Word Answers)에 질문을 Community.
Word 개선 참여
요청하려는 기능이 있는 경우 피드백을 보내 향후 업데이트에서 새 기능의 우선 순위를 결정할 수 있게 도와주세요. 자세한 내용은 사용자에 대한 피드백을 Microsoft Office 참조하세요.










