Excel에서 분석 및 서식 지정
빠른 채우기를 사용하여 자동으로 열 채우기
예를 들어 전체 이름 열을 통해 이름 열을 자동으로 채웁니다.
-
셀의 이름 아래에 민지를 입력하고 Enter 키를 누릅니다.
-
다음 셀에 이봉진의 처음 몇 글자를 입력합니다.
-
제안된 값 목록이 나타나면 Return 키를 누릅니다.
추가 옵션은 빠른 채우기 옵션

사용해 보세요! 파일 > 새로 만들기를 선택하고 둘러보기를 선택한 다음 채우기 탭을 선택합니다.
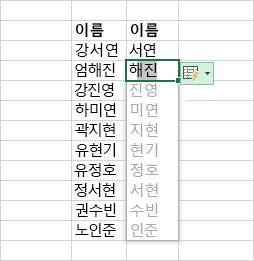
자동 합계를 사용하여 빠르게 계산
-
추가하려는 숫자 아래에 있는 셀을 선택합니다.
-
홈 > 자동 합계

-
Enter 키를 누릅니다.
팁 더 많은 계산을 수행하려면 자동 합계옆에 있는 아래쪽 화살표를 선택하고 계산을 선택하세요.
숫자 범위를 선택하여 상태 표시줄에 일반 계산을 표시할 수도 있습니다. 상태 표시줄에서 요약 데이터 보기를 참조하세요.
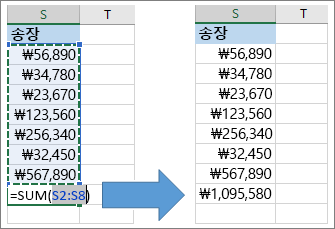
차트 만들기
빠른 분석 도구를 사용하여 데이터에 적합한 차트를 선택합니다.
-
차트에 표시할 데이터를 선택합니다.
-
선택한 셀의 오른쪽 아래에

-
차트를 선택하고 옵션을 마우스로 가리킨 다음, 원하는 차트를 선택합니다.
사용해 보세요! 파일 > 새로 만들기를 선택하고 둘러보기를 선택한 다음 차트 탭을 선택합니다. 자세한 내용은 차트 만들기를 참조하세요.

조건부 서식 사용
빠른 분석을 사용하여 중요 데이터를 강조 표시하거나 데이터 추세를 표시합니다.
-
조건부 서식을 적용할 데이터를 선택합니다.
-
선택한 셀의 오른쪽 아래에

-
서식을 선택하고 옵션을 마우스로 가리킨 다음, 원하는 옵션을 선택합니다.
사용해 보세요! 파일 > 새로 만들기를 선택하고 둘러보기를 선택한 다음 분석 탭을 선택합니다.
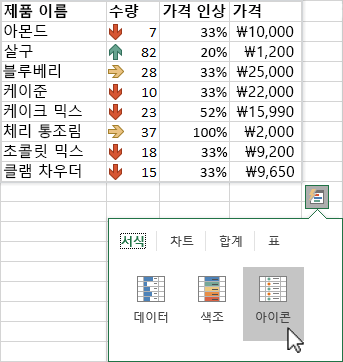
머리글의 첫 행 고정
데이터만 스크롤되도록 열 머리글의 첫 행을 고정합니다.
-
셀 편집이 완료되었는지 확인하려면 Enter 키나 Esc 키를 누르세요.
-
보기 > 틀 고정 > 첫 행 고정을 선택하세요.
자세한 내용은 틀 고정을 참조하세요.
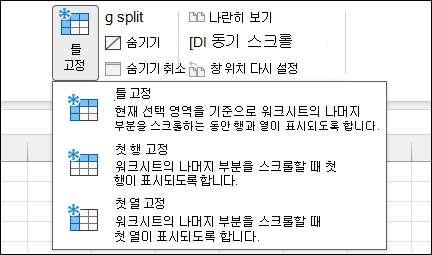
다음: Excel에서 공동 작업










