Excel 그림 및 차트에서 Python 만들기
Excel의 Python은 현재 미리 보기 상태이며 피드백에 따라 변경될 수 있습니다. 이 기능을 사용하려면 Microsoft 365 참가자 프로그램에 가입하고 현재 채널(미리 보기) 참가자 수준을 선택합니다.
이 기능은 Windows에서 현재 채널(미리 보기)을 실행하는 엔터프라이즈, 비즈니스, 교육 및 가족 및 개인 사용자에게 점진적으로 배포됩니다. 먼저 버전 2406(빌드 17726.20016)부터 Windows용 Excel로 롤아웃한 다음, 나중에 다른 플랫폼으로 배포됩니다. 자세한 가용성 정보는 Excel의 Python 가용성 .
Excel에서 Python에 문제가 있는 경우 Excel에서 도움말 > 피드백을 선택하여 보고하세요.
Excel의 Python을 처음 사용하시나요? Excel에서 Python 소개 및 Excel에서Python 시작으로 시작합니다.
오픈 소스 Python 라이브러리를 사용하여 플롯 및 차트 만들기
Excel의 Python에는 Anaconda에서 제공하는 핵심 Python 라이브러리 집합이 함께 제공됩니다. 이 문서에서는 Seaborn및 matplotlib과 같은 Python 라이브러리를 사용하여 플롯과 차트를 만드는 방법을 설명합니다. Excel에서 Python에서 사용할 수 있는 오픈 소스 라이브러리에 대한 자세한 내용은 Excel의 오픈 소스 라이브러리 및 Python을 참조하세요.
이 문서의 예제에서는 아이리스 꽃 데이터 집합을 사용합니다. 이 샘플 통합 문서를 다운로드하여 python-in-excel-iris-dataset.xlsx문서와 함께 수행합니다.
seaborn을 사용하여 쌍 플롯 만들기
이 예제에서는 아이리스 꽃 데이터 집합의 쌍 플롯 시각화를 만드는 방법을 보여줍니다. 쌍 플롯은 데이터 집합의 각 변수 간의 관계를 비교하는 플롯과 차트의 행렬입니다. 이 경우 아이리스 꽃 데이터 집합에는 sepal_length, sepal_width, petal_length및petal_width 네 개의 숫자 데이터 열이 포함됩니다.
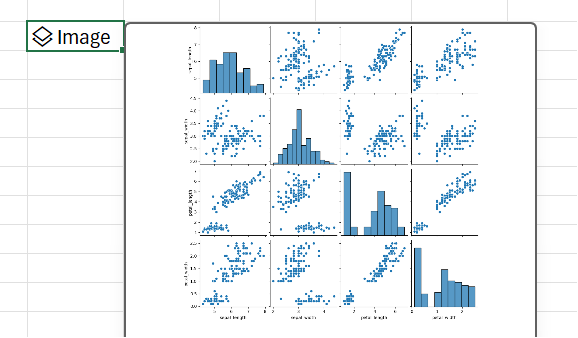
Excel의 Python은 해상라이브러리를 사용하여 시각화를 만듭니다. 다음 import 문과 함께 Excel에서 Python용 Seaborn라이브러리를 자동으로 가져와 별칭 sns로 참조할 수 있습니다.
import seaborn as sns
해상 라이브러리를 사용하여 아이리스 꽃 데이터 집합의 쌍 플롯을 만들려면 다음 단계를 수행합니다.
-
Excel 셀의 Python에 다음 코드 조각을 입력합니다. 코드 조각은 쌍 플롯을 pairplot이라는 변수로 저장합니다. 해상 라이브러리 별칭 sns 및 해상 함수 pairplot을 사용하여 쌍 플롯을 만듭니다.
pairplot = sns.pairplot(xl("Table1[#All]", headers=True))pairplot 함수의 인수로 코드 조각은 사용자 지정 Python 함수 xl()을 사용하고 워크시트 Table1의 첫 번째 테이블을 참조합니다. 여기에는 전체 테이블 내용( [#All])이 포함되며 테이블에 머리글 행( headers=True)이 포함됩니다. 이 예제에서 워크시트의 Table1 에는 아이리스 데이터 세트가 포함되어 있습니다.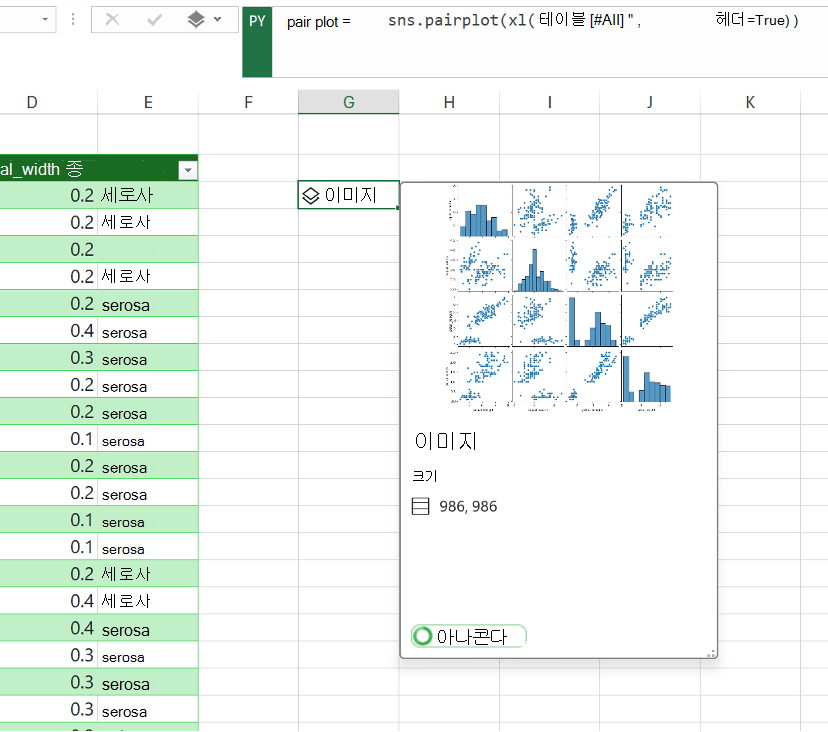
참고: 오류가 발생하는 경우 자세한 내용은 Excel 오류에서 Python 문제 해결 을 참조하세요.
-
Python 수식을 커밋한 후 Excel의 Python은 이미지 개체의 쌍 플롯 시각화를 반환합니다. 이미지 개체 셀에서 카드 아이콘을 선택하여 시각화 미리 보기를 확인합니다.
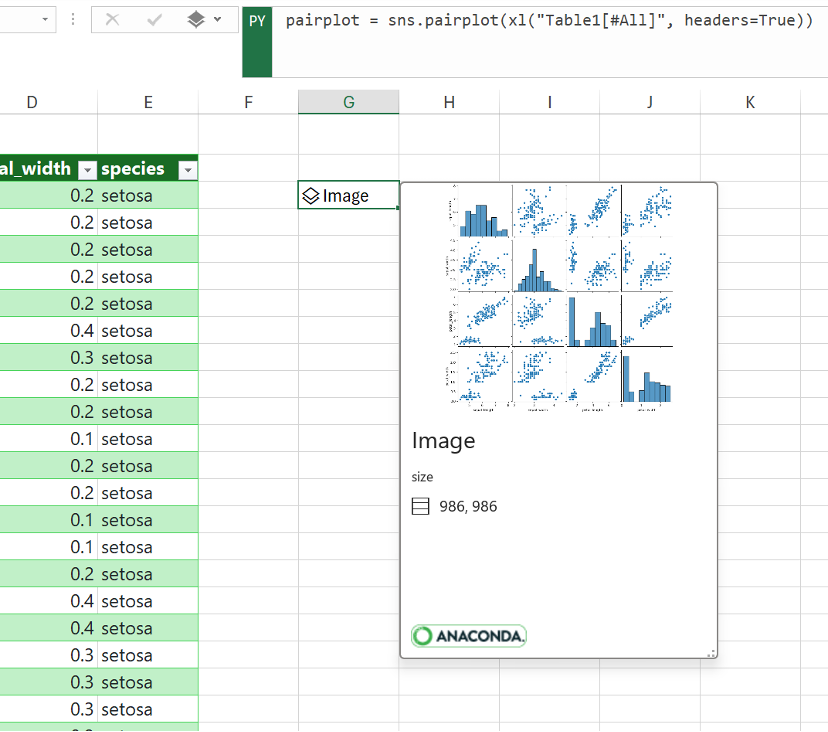
-
시각화를 Image 개체로 유지하여 Python 계산에 계속 사용합니다. Excel 표에 이미지를 추출하여 크기를 조정하고 각 플롯을 자세히 봅니다. 그리드에 이미지를 추출하려면 이미지 개체가 포함된 셀을 마우스 오른쪽 단추로 클릭하거나 Ctrl+클릭하고 메뉴에서 셀 위에 그림 표시를 선택합니다.
이미지 개체 추출에 대한 자세한 내용은 이 문서의 Excel 그리드에 이미지 개체 추출 문서를 참조하세요.
Matplotlib을 사용하여 산점도 만들기
이 예제에서는 아이리스 꽃 샘플 데이터 집합을 사용하여 산점도를 만드는 방법을 설명합니다. 산점도는 데이터 집합의 두 숫자 변수 간의 관계를 보여 줍니다. 이 예제에서는 sepal_width 및 sepal_length 값을 비교하여 다음 스크린샷과 같은 산점도를 만듭니다.
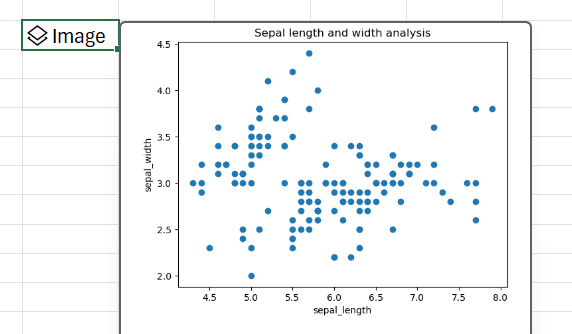
Excel의 Python은 Matplotlib오픈 소스 라이브러리를 사용하여 시각화를 만듭니다. Matplotlib라이브러리는 다음 import 문과 함께 Excel의 Python에 대해 자동으로 가져오기되므로 plt로 참조할 수 있습니다.
import matplotlib.pyplot as plt
Matplotlib 라이브러리를 사용하여 아이리스 꽃 데이터 집합의 산점도를 만들려면 다음 단계를 수행합니다.
-
Excel 셀의 Python에서 matplotlib 분산함수를 사용하고 iris 데이터 집합의 sepal_length 및 sepal_width 열을 인수로 입력합니다. 이 예제에서 워크시트의 Table1 에는 아이리스 데이터 세트가 포함되어 있습니다.
plt.scatter(xl("Table1[sepal_length]"), xl("Table1[sepal_width]")) -
산점도에 레이블 및 제목을 추가합니다.
# Label the x and y axes of the plot.
plt.xlabel('sepal_length')
plt.ylabel('sepal_width')
# Add a title to the plot.
plt.title('Sepal length and width analysis')참고: 이전 단계의 Python 수식 다음에 동일한 Excel 셀에서 이 코드 조각을 추가 코드 조각으로 추가하거나 통합 문서의 Excel 셀에 새 Python에 입력할 수 있습니다. 새 셀에 입력하도록 선택하는 경우 행 주 계산 순서 규칙을 따르고 첫 번째 셀 뒤에 입력해야 합니다.
-
Python 수식을 커밋한 후 Excel의 Python은 산점도 시각화를 이미지 개체로 반환합니다. 이미지 개체 셀에서 카드 아이콘을 선택하여 시각화 미리 보기를 확인합니다.
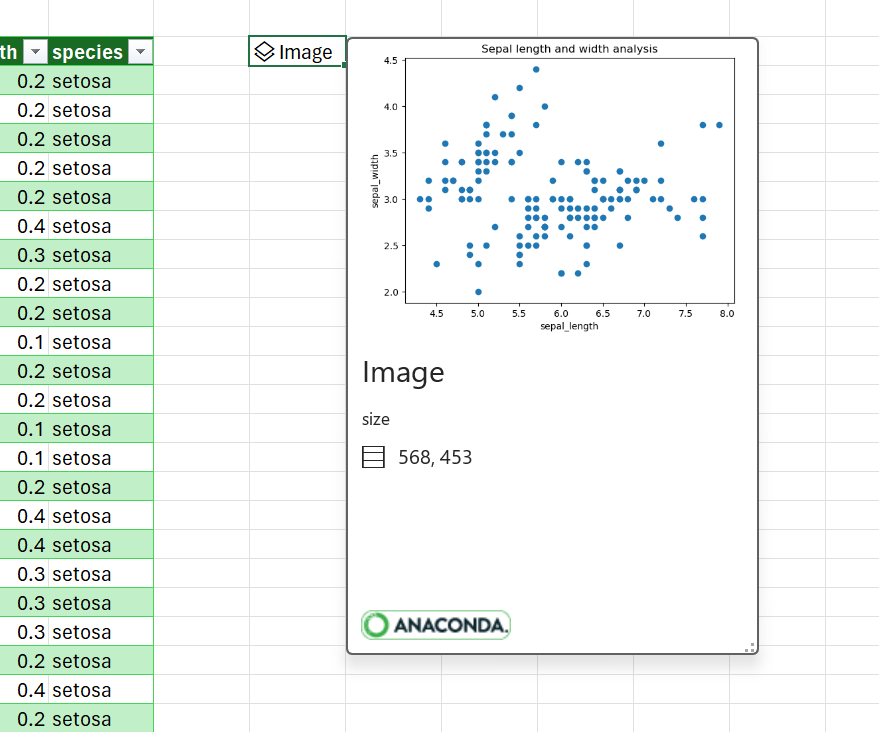
참고: 오류가 발생하는 경우 자세한 내용은 Excel 오류에서 Python 문제 해결 을 참조하세요.
-
시각화를 이미지 개체로 유지하여 Python 계산에 계속 사용합니다. Excel 표에 이미지를 추출하여 크기를 조정하고 그림을 자세히 봅니다. 그리드에 이미지를 추출하려면 이미지 개체가 포함된 셀을 마우스 오른쪽 단추로 클릭하거나 Ctrl+클릭하고 메뉴에서 셀 위에 그림 표시를 선택합니다.
이미지 개체 추출에 대한 자세한 내용은 이 문서의 Excel 그리드에 이미지 개체 추출 문서를 참조하세요.
Excel 표에 이미지 개체 추출
이 문서의 예제에서 설명한 것처럼 seaborn 및 Matplotlib과 같은 Python 라이브러리는 데이터 시각화를 Excel 셀로 반환할 수 있습니다. 기본적으로 Excel의 Python은 이러한 시각화를 이미지 개체로 반환합니다.
이미지 개체 셀에서 카드 아이콘을 선택하여 시각화 미리 보기를 확인합니다.
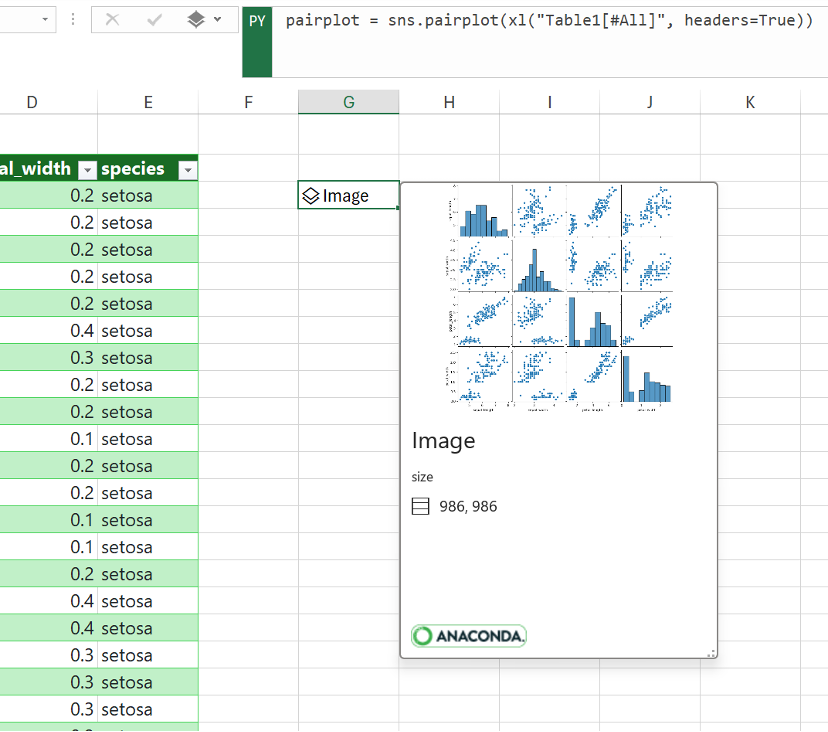
Excel 그리드에 이미지를 추출하는 방법에는 두 가지가 있습니다. 이미지를 셀 위에 그림으로 표시하거나 셀 내에 이미지를 표시합니다.
셀 위에 이미지 표시
다음 단계에 따라 이미지를 셀 위에 그림으로 표시합니다.
-
이미지 개체가 포함된 셀을 마우스 오른쪽 단추로 클릭하거나 Ctrl+클릭하고 메뉴에서 셀 위에 그림 표시를 선택합니다(또는 바로 가기 키 Ctrl+Alt+Shift+C 사용). 그러면 Excel 그리드 위에 떠 있는 이미지의 복사본이 만들어지고 쉽게 크기를 조정할 수 있습니다. 원래 이미지 개체는 원래 셀에 남아 있습니다.
-
그림 이미지를 선택하고 끌어 워크시트 주변으로 이동합니다. 이미지의 모서리와 측면에 있는 노드를 선택하고 끌어 크기를 조정합니다.
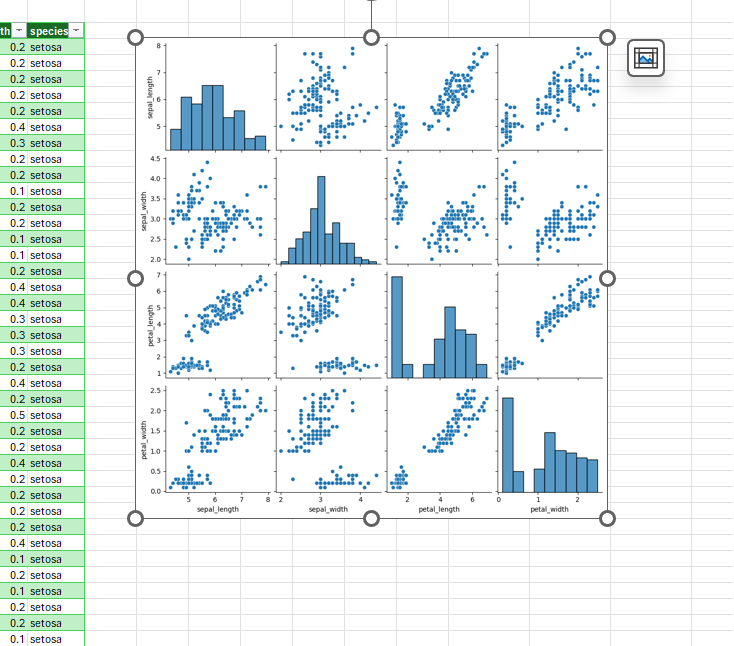
셀 내에 이미지 표시
다음 단계에 따라 셀 내에 이미지를 표시합니다.
-
이미지 개체를 Excel 값으로 반환합니다. 이미지 개체 셀을 선택하고 수식 입력줄에서 Python 출력 메뉴로 이동한 다음 Excel 값을 선택합니다.
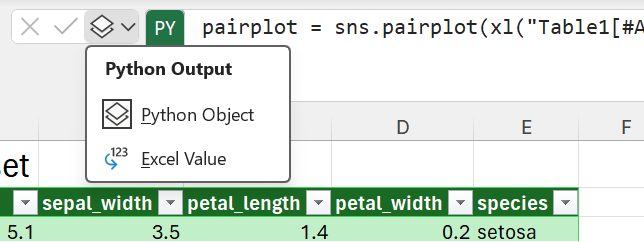
팁: Python 개체와 Excel 값 간에 Python 수식 결과를 토글하려면 바로 가기 키 Ctrl+Alt+Shift+M을 사용합니다. 자세한 바로 가기 키는 Excel의 Python 바로 가기 키를 참조하세요.
-
그림 이미지의 크기는 셀 크기에 따라 달라집니다. 셀 크기를 늘리거나 셀을 병합하여 이미지 크기를 늘립니다.
고유한 플롯 및 차트 만들기
이제 샘플 데이터 집합을 사용하여 Excel 그림 및 차트에서 Python을 만드는 방법을 배웠으므로 Excel 통합 문서에 사용자 고유의 데이터를 입력하고 사용자 지정 시각화를 만듭니다.
Excel에서 Python과 함께 사용할 외부 데이터를 가져오려면 파워 쿼리를 사용합니다. 자세한 내용은 파워 쿼리를 사용하여 Excel에서 Python에 대한 데이터 가져오기를 참조하세요.










