접근성 있는 문서 만들기

사용해 보세요!
모든 사용자가 액세스할 수 있는 문서를 만들 때 모든 사용자를 위한 보다 포용적인 환경을 보장합니다.
시각 장애가 있거나 약시가 있는 사용자는 Windows에 기본 제공되는 내레이터와 같은 화면 읽기 프로그램을 사용하여 문서를 소비합니다. 이 비디오는 더 포용적인 문서를 만들기 위해 할 수 있는 몇 가지 일반적인 상황을 설명합니다. Office 앱에서 접근성 검사를 사용하여 많은 문제를 해결할 수 있습니다.
대체 텍스트
이미지에 대체 텍스트가 있는지 확인하여 화면 읽기 프로그램에 컨텍스트를 제공하고 이미지를 더 쉽게 검색하고 찾을 수 있도록 합니다. 자동 설명을 찾고 확인한 다음, 필요한 경우 편집하여 표시되는 내용을 설명할 수 있습니다. 지리적 및 문화적 컨텍스트를 제공하는 것이 좋습니다.
제목
제목을 만들 때 수동으로 굵고 큰 글꼴 텍스트를 만들지 마세요. 화면 읽기 프로그램은 제목이 아닌 문장처럼 읽습니다. 대신 리본에서 제목스타일을 선택하고 서식이 지정된 디자인을 가져옵니다. 제목은 탐색 창을 사용하여 문서를 구성하고 목차를 만드는 데 도움이 될 수 있습니다.
병합된 셀
Excel에서 접근성 검사는 병합된 셀을 식별합니다. 셀이 병합된 경우 화면 읽기 프로그램이 반복하거나 건너뛸 수 있는 표를 수정할 수 있습니다.
차트 개선
색맹인 사용자는 색에만 의존하는 차트를 이해하는 데 어려움이 있을 수 있습니다. 원형 차트의 각 부분 옆에 데이터 제목을 추가하면 정보를 더 포용적으로 만들 수 있습니다.
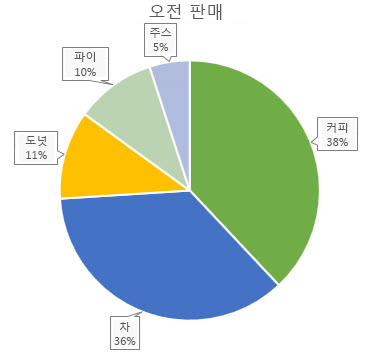
읽기 순서
PowerPoint 접근성 검사에서 개체 순서를 확인한 다음 목록의 항목을 이동하면 화면 읽기 프로그램이 위쪽에서 아래쪽, 왼쪽에서 오른쪽으로 읽습니다.
PowerPoint Live
Teams 모임에 참가하고 프레젠테이션할 준비가 되면 PowerPoint Live를 사용하세요. 필요한 경우 캡션을 추가하고 고대비 슬라이드를 볼 수 있는 기능을 포함하여 많은 도구를 사용하여 모든 사용자가 참여할 수 있는 모임을 만드는 데 도움이 될 수 있습니다.
더 많은 내용을 보고 싶으세요?
효과적인 대체 텍스트를 작성하기 위해 알아야 할 모든 것










